एक्सेल में शीट टैब नाम कैसे खोजें और बदलें?
एक्सेल में सेल्स में मान ढूंढना और बदलना आसान है। लेकिन क्या एक्सेल में शीट नाम ढूंढने और बदलने का कोई तरीका है? उदाहरण के लिए, जैसा कि नीचे स्क्रीनशॉट में दिखाया गया है, आपके पास कई वर्कशीट हैं जिनमें शीट नाम में "KTE(Sales) xxx" है, और अब आपको सभी संबंधित शीट नामों में सभी "KTE(Sales)" को "KTE" से बदलने की जरूरत है, क्या आप क्या कर सकते हैं? यह आलेख इसे प्राप्त करने के लिए एक VBA विधि प्रस्तुत करेगा।
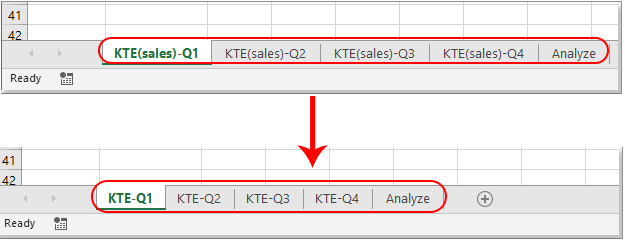
शीट टैब नाम ढूंढें और उन्हें VBA कोड से बदलें
शीट टैब नाम ढूंढें और उन्हें VBA कोड से बदलें
एक्सेल में शीट टैब नाम खोजने और बदलने के लिए कृपया नीचे दिए गए वीबीए कोड को लागू करें। कृपया निम्नानुसार करें.
1। दबाएं ऑल्ट + F11 कुंजी को खोलने के लिए अनुप्रयोगों के लिए माइक्रोसॉफ्ट विज़ुअल बेसिक खिड़की.
2। में अनुप्रयोगों के लिए माइक्रोसॉफ्ट विज़ुअल बेसिक खिड़की, क्लिक करें सम्मिलित करें > मॉड्यूल. और फिर, नीचे दिए गए VBA कोड को कोड विंडो में कॉपी करें।
वीबीए कोड: एक्सेल में शीट टैब नाम ढूंढें और बदलें
Sub Find_replace_sheet_name()
'Update by Extendoffice 2018/5/24
Dim xNum As Long
Dim xRepName As String
Dim xNewName As String
Dim xSheetName As String
Dim xSheet As Worksheet
xRepName = Application.InputBox("Please type in the word you will replace:", "Kutools for Excel", , , , , , 2)
xNewName = Application.InputBox("Please type in the word you will replace with:", "Kutools for Excel", , , , , , 2)
If xRepName = "false" Or xNewName = "false" Then Exit Sub
On Error GoTo ExitLab
For Each xSheet In ActiveWorkbook.Sheets
xSheetName = xSheet.Name
xNum = InStr(1, xSheetName, xRepName)
If xNum > 0 Then
xSheet.Name = Replace(xSheetName, xRepName, xNewName)
End If
ExitLab:
Next
End Sub3। दबाएं F5 कोड चलाने की कुंजी.
4. फिर ए एक्सेल के लिए कुटूल संवाद बॉक्स पॉप अप होता है, कृपया उन शीट नामों के शब्द दर्ज करें जिन्हें आप प्रतिस्थापित करेंगे, और क्लिक करें OK बटन। स्क्रीनशॉट देखें:
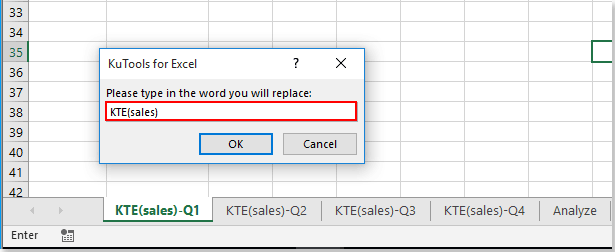
5. दूसरे में एक्सेल के लिए कुटूल संवाद बॉक्स में, वह शब्द दर्ज करें जिसे आप प्रतिस्थापित करेंगे और फिर क्लिक करें OK बटन.

फिर शीट टैब नामों में सभी संबंधित शब्दों को नीचे दिए गए स्क्रीनशॉट के अनुसार निर्दिष्ट शब्दों से बदल दिया जाता है।
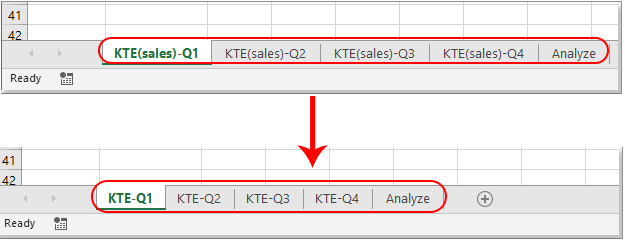
नोट: उपरोक्त कोड केस सेंसिटिव है।
संबंधित आलेख:
- Excel में सभी रिक्त कक्षों को निश्चित संख्या या पाठ से कैसे खोजें और बदलें?
- Excel में कक्षों में अल्पविरामों को न्यूलाइन्स (Alt + Enter) से कैसे बदलें?
- एक्सेल में टेक्स्ट ढूंढने और बदलने के लिए मैक्रो कोड कैसे बनाएं?
- एक्सेल में अल्पविराम से अलग की गई सूची वाले सेल में मूल्य कैसे खोजें?
- एक्सेल में दो कॉलम सूचियों का प्रतिच्छेदन कैसे खोजें?
सर्वोत्तम कार्यालय उत्पादकता उपकरण
एक्सेल के लिए कुटूल के साथ अपने एक्सेल कौशल को सुपरचार्ज करें, और पहले जैसी दक्षता का अनुभव करें। एक्सेल के लिए कुटूल उत्पादकता बढ़ाने और समय बचाने के लिए 300 से अधिक उन्नत सुविधाएँ प्रदान करता है। वह सुविधा प्राप्त करने के लिए यहां क्लिक करें जिसकी आपको सबसे अधिक आवश्यकता है...

ऑफिस टैब ऑफिस में टैब्ड इंटरफ़ेस लाता है, और आपके काम को बहुत आसान बनाता है
- Word, Excel, PowerPoint में टैब्ड संपादन और रीडिंग सक्षम करें, प्रकाशक, एक्सेस, विसियो और प्रोजेक्ट।
- नई विंडो के बजाय एक ही विंडो के नए टैब में एकाधिक दस्तावेज़ खोलें और बनाएं।
- आपकी उत्पादकता 50% बढ़ जाती है, और आपके लिए हर दिन सैकड़ों माउस क्लिक कम हो जाते हैं!

