Excel में डुप्लिकेट के बिना किसी तालिका से ड्रॉप-डाउन सूची कैसे बनाएं?
मान लीजिए कि आप किसी तालिका की सूची के आधार पर एक ड्रॉप-डाउन सूची बनाना चाहते हैं जिसमें कुछ डुप्लिकेट मान हैं, तो आप एक्सेल में ड्रॉप-डाउन सूची में इन डुप्लिकेट को कैसे बाहर कर सकते हैं?दरअसल, तीन विधियां आपकी मदद कर सकती हैं।
PivotTable का उपयोग करके डुप्लिकेट के बिना ड्रॉप डाउन सूची बनाएं
डुप्लिकेट हटाएं का उपयोग करके डुप्लिकेट के बिना ड्रॉप डाउन सूची बनाएं
एक्सेल के लिए कुटूल का उपयोग करके डुप्लिकेट के बिना ड्रॉप डाउन सूची बनाएं![]()
PivotTable का उपयोग करके डुप्लिकेट के बिना ड्रॉप डाउन सूची बनाएं
आप पहले तालिका के आधार पर एक PivotTable बना सकते हैं, फिर PivotTable के आधार पर ड्रॉप-डाउन सूची बना सकते हैं।
1. तालिका का चयन करें, क्लिक करें सम्मिलित करें > पिवट तालिका, फिर नई PivotTable के लिए एक स्थिति चुनें।
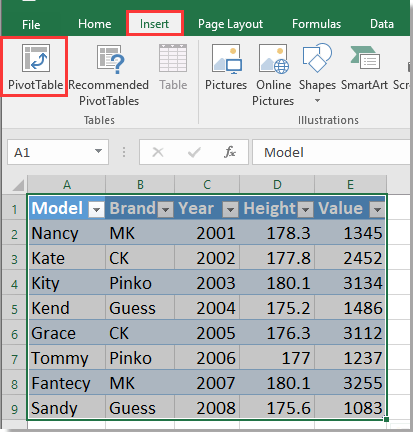 |
 |
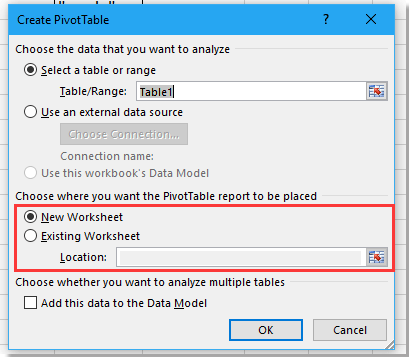 |
2। क्लिक करें OK, तो में पिवोटटेबल फ़ील्ड फलक पर, उस कॉलम को खींचें जिसके आधार पर आप ड्रॉप डाउन सूची बनाना चाहते हैं पंक्तियाँ अनुभाग।
3. अब सूची का डेटा अद्वितीय है. ड्रॉप डाउन सूची रखने के लिए सेल का चयन करें, क्लिक करें जानकारी > डेटा मान्यता > डेटा मान्यता.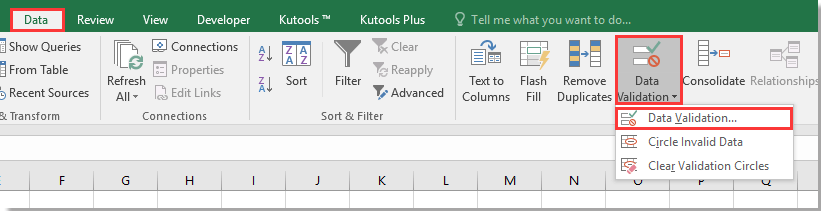
4। में डेटा मान्यता संवाद, चुनें सूची in अनुमति देना के अंतर्गत सूची सेटिंग टैब पर, PivotTable सूची का चयन करें स्रोत डेटा.
5। क्लिक करें OK. अब बिना डुप्लिकेट वाली ड्रॉप डाउन सूची बनाई गई है।
डुप्लिकेट हटाएं का उपयोग करके डुप्लिकेट के बिना ड्रॉप डाउन सूची बनाएं
आप पहले तालिका सूची से डुप्लिकेट हटा सकते हैं, फिर ड्रॉप डाउन सूची बना सकते हैं।
1. उस कॉलम श्रेणी का चयन करें जिसे आप तालिका में उपयोग करना चाहते हैं, दबाएँ Ctrl + सी इसे कॉपी करने के लिए, और दबाकर इसे किसी अन्य स्थान पर रखें Ctrl + V का.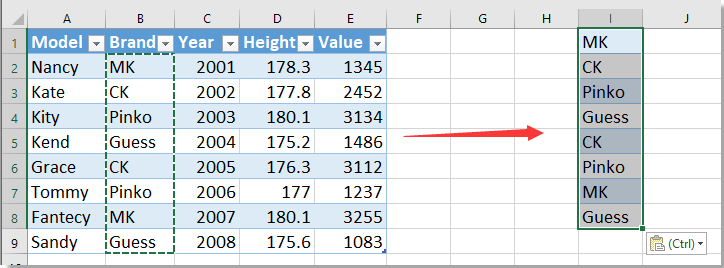
2. फिर सूची का चयन करते रहें, क्लिक करें जानकारी > डुप्लिकेट निकालें.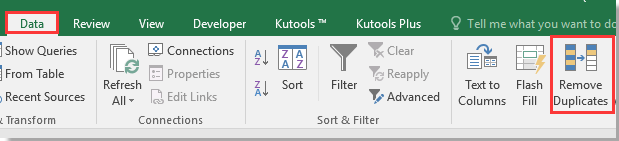
3। में डुप्लिकेट निकालें संवाद, जाँचें या अनचेक करें मेरे डेटा में हेडर हैं आपको आवश्यकतानुसार बॉक्स, और क्लिक करें OK. फिर आपको हटाए गए डुप्लिकेट की संख्या याद दिलाने के लिए एक संवाद सामने आएगा, क्लिक करें OK.
 |
 |
 |
4. ड्रॉप डाउन सूची रखने के लिए एक सेल का चयन करें, क्लिक करें जानकारी > डेटा मान्यता > डेटा मान्यता.
5। में डेटा मान्यता संवाद, चुनें सूची in अनुमति देना के अंतर्गत सूची सेटिंग टैब, के रूप में नई सूची का चयन करें स्रोत डेटा.
6। क्लिक करें OK, तो अद्वितीय मानों वाली ड्रॉप डाउन सूची बनाई गई है।
एक्सेल के लिए कुटूल का उपयोग करके डुप्लिकेट के बिना ड्रॉप डाउन सूची बनाएं
यदि आपके पास Kutools for Excel, आप इस काम को जल्दी से हल कर लेंगे।
| एक्सेल के लिए कुटूल, से अधिक के साथ 300 सुविधाजनक कार्य, आपके कार्यों को और अधिक आसान बनाते हैं। |
स्थापित करने के बाद एक्सेल के लिए कुटूल, कृपया नीचे दिए अनुसार कार्य करें:(अब एक्सेल के लिए नि:शुल्क कुटूल डाउनलोड करें!)
1. वह कॉलम श्रेणी चुनें जिसे आप तालिका में उपयोग करना चाहते हैं, फिर क्लिक करें कुटूल > Select > Select Duplicate & Unique Cells.
2. पॉपिंग डायलॉग में, चेक करें All unique (Including 1st duplicates) विकल्प, क्लिक करें Ok, फिर आपको चयनित मानों की संख्या याद दिलाने के लिए एक संवाद पॉप आउट होता है। क्लिक OK.
 |
 |
 |
3. अब दबाएं Ctrl + सी चयनित डेटा की प्रतिलिपि बनाने के लिए, और दबाने के लिए किसी अन्य स्थान पर जाएँ Ctrl + V का उन्हें चिपकाने के लिए.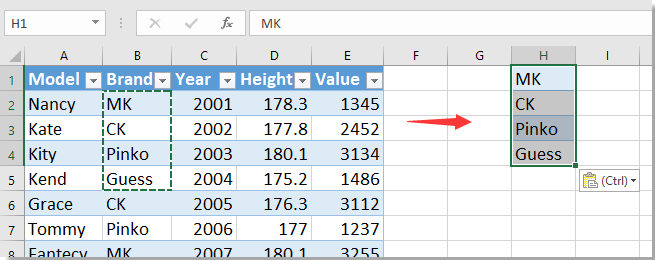
4. ड्रॉप डाउन सूची रखने के लिए एक सेल का चयन करें, क्लिक करें जानकारी > डेटा मान्यता > डेटा मान्यता.
5। में डेटा मान्यता संवाद, चुनें सूची in अनुमति देना के अंतर्गत सूची सेटिंग टैब पर, कॉपी किए गए अद्वितीय डेटा का चयन करें स्रोत डेटा.
6। तब दबायें OK, अद्वितीय ड्रॉप डाउन सूची बनाई जाती है।
डुप्लिकेट और अद्वितीय सेल का चयन करें
सर्वोत्तम कार्यालय उत्पादकता उपकरण
एक्सेल के लिए कुटूल के साथ अपने एक्सेल कौशल को सुपरचार्ज करें, और पहले जैसी दक्षता का अनुभव करें। एक्सेल के लिए कुटूल उत्पादकता बढ़ाने और समय बचाने के लिए 300 से अधिक उन्नत सुविधाएँ प्रदान करता है। वह सुविधा प्राप्त करने के लिए यहां क्लिक करें जिसकी आपको सबसे अधिक आवश्यकता है...

ऑफिस टैब ऑफिस में टैब्ड इंटरफ़ेस लाता है, और आपके काम को बहुत आसान बनाता है
- Word, Excel, PowerPoint में टैब्ड संपादन और रीडिंग सक्षम करें, प्रकाशक, एक्सेस, विसियो और प्रोजेक्ट।
- नई विंडो के बजाय एक ही विंडो के नए टैब में एकाधिक दस्तावेज़ खोलें और बनाएं।
- आपकी उत्पादकता 50% बढ़ जाती है, और आपके लिए हर दिन सैकड़ों माउस क्लिक कम हो जाते हैं!
