Excel में सभी तालिकाओं के नाम कैसे सूचीबद्ध करें?
किसी कार्यपुस्तिका में सभी तालिका नामों को सूचीबद्ध करने के लिए, इस आलेख में दी गई विधियाँ आपको इसमें मदद कर सकती हैं।
नाम बॉक्स में सभी तालिकाओं के नाम सूचीबद्ध करें
फॉर्मूला बार में सभी तालिकाओं के नाम सूचीबद्ध करें
वीबीए कोड के साथ सभी तालिका नामों की सूची बनाएं
नाम बॉक्स में सभी तालिकाओं के नाम सूचीबद्ध करें
सभी तालिका नाम डिफ़ॉल्ट रूप से नाम बॉक्स में सूचीबद्ध होते हैं।
ऊपरी बाएँ कोने पर ड्रॉप डाउन सूची तीर पर क्लिक करें नाम बॉक्स सभी तालिका नाम प्रदर्शित करने के लिए। स्क्रीनशॉट देखें:
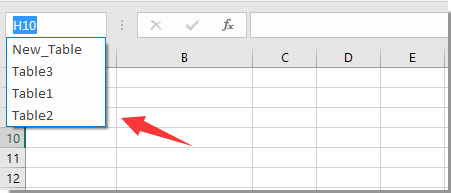
नोट: सभी श्रेणीबद्ध नाम सभी तालिका नामों के साथ नाम बॉक्स में भी सूचीबद्ध हैं।
फॉर्मूला बार में सभी तालिकाओं के नाम सूचीबद्ध करें
यदि सभी तालिकाओं को मूल तालिका नाम जैसे कि Table1, Table2… द्वारा नामित किया गया था, तो आप इन सभी तालिका नामों को फॉर्मूला बार में सूचीबद्ध करने का प्रयास कर सकते हैं।
1. सूत्र दर्ज करें =ROW(T फॉर्मूला बार में, फिर नीचे स्क्रीनशॉट में दिखाए गए अनुसार सभी तालिका नाम सूची बॉक्स में सूचीबद्ध होते हैं।
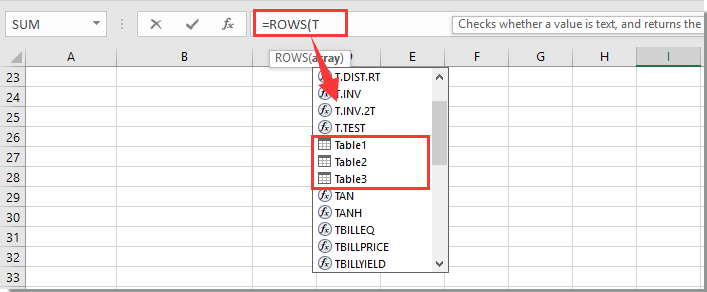
नोट: संशोधित किए गए तालिका नाम इस विधि से सूचीबद्ध नहीं किए जाएंगे।
वीबीए कोड के साथ सभी तालिका नामों की सूची बनाएं
यदि आपकी कार्यपुस्तिका में डिफ़ॉल्ट तालिका नाम और संशोधित तालिका नाम हैं। आप निम्नलिखित VBA कोड के साथ उन्हें एक साथ सूचीबद्ध कर सकते हैं।
1। दबाएं ऑल्ट + F11 कुंजी को खोलने के लिए अनुप्रयोगों के लिए माइक्रोसॉफ्ट विज़ुअल बेसिक खिड़की.
2। में अनुप्रयोगों के लिए माइक्रोसॉफ्ट विज़ुअल बेसिक खिड़की, क्लिक करें सम्मिलित करें > मॉड्यूल. फिर नीचे दिए गए VBA कोड को मॉड्यूल विंडो में कॉपी करें।
वीबीए कोड: एक्सेल में सभी तालिका नामों की सूची बनाएं।
Sub ListTables()
'Updated by Extendoffice 20180503
Dim xTable As ListObject
Dim xSheet As Worksheet
Dim I As Long
I = -1
Sheets.Add.Name = "Table Name"
For Each xSheet In Worksheets
For Each xTable In xSheet.ListObjects
I = I + 1
Sheets("Table Name").Range("A1").Offset(I).Value = xTable.Name
Next xTable
Next
End Sub3। दबाएं F5 कोड को चलाने के लिए कुंजी या रन बटन पर क्लिक करें।
फिर तालिका नाम नाम से एक नई वर्कशीट बनाई जाती है जिसमें सभी तालिका नाम सूचीबद्ध होते हैं जैसा कि नीचे स्क्रीनशॉट में दिखाया गया है:

संबंधित आलेख:
- एक्सेल में किसी सेल में टेबल या पिवट टेबल का नाम कैसे प्रदर्शित करें?
- Excel में संरक्षित वर्कशीट में तालिका पंक्ति सम्मिलित करके तालिका को विस्तार योग्य कैसे रखें?
- Excel में तालिका में स्तंभों की स्थिति को पुन: व्यवस्थित कैसे करें?
- पिवट तालिका में शून्य मान पंक्तियों को कैसे छिपाएँ?
सर्वोत्तम कार्यालय उत्पादकता उपकरण
एक्सेल के लिए कुटूल के साथ अपने एक्सेल कौशल को सुपरचार्ज करें, और पहले जैसी दक्षता का अनुभव करें। एक्सेल के लिए कुटूल उत्पादकता बढ़ाने और समय बचाने के लिए 300 से अधिक उन्नत सुविधाएँ प्रदान करता है। वह सुविधा प्राप्त करने के लिए यहां क्लिक करें जिसकी आपको सबसे अधिक आवश्यकता है...

ऑफिस टैब ऑफिस में टैब्ड इंटरफ़ेस लाता है, और आपके काम को बहुत आसान बनाता है
- Word, Excel, PowerPoint में टैब्ड संपादन और रीडिंग सक्षम करें, प्रकाशक, एक्सेस, विसियो और प्रोजेक्ट।
- नई विंडो के बजाय एक ही विंडो के नए टैब में एकाधिक दस्तावेज़ खोलें और बनाएं।
- आपकी उत्पादकता 50% बढ़ जाती है, और आपके लिए हर दिन सैकड़ों माउस क्लिक कम हो जाते हैं!

