Excel में संशोधित/अद्यतन सेल को हाइलाइट कैसे करें?
कभी-कभी, आप परिवर्तनों का पालन करने के लिए शीट/कार्यपुस्तिका को संपादित करते समय संशोधित कोशिकाओं को हाइलाइट करना चाह सकते हैं, लेकिन आप एक्सेल में इसे कैसे संभाल सकते हैं?
ट्रैक परिवर्तन के साथ संशोधित कक्षों को हाइलाइट करें
VBA कोड के साथ संशोधित कोशिकाओं को हाइलाइट करें
टेबल्स मर्ज के साथ तालिकाओं में संशोधित कोशिकाओं को हाइलाइट करें
ट्रैक परिवर्तन के साथ संशोधित कक्षों को हाइलाइट करें
एक्सेल में, ट्रैक चेंजेस फ़ंक्शन परिवर्तनों को हाइलाइट कर सकता है।
1. लागू करने से पहले कार्यपुस्तिका सहेजें Track Changes सुविधा, और फिर क्लिक करें Review > Track Changes > Highlight Changes.
2। में Highlight Changes संवाद, दोनों की जाँच करें Track changes while editing. This also shares your workbook और Highlight changes on screen विकल्प. इसके अलावा, आप परिवर्तन को ट्रैक करते समय समय, उपयोगकर्ताओं और सीमा की सीमा निर्दिष्ट कर सकते हैं।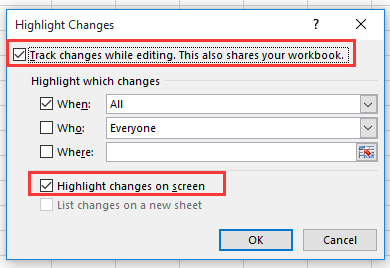
3। क्लिक करें OK। अब माइक्रोसॉफ्ट एक्सेल डायलॉग बॉक्स बाहर आता है और आपको कार्यपुस्तिका को सहेजने की याद दिलाता है।
4। क्लिक करें OK. अब एक नए संशोधित को एक कोण के साथ हाइलाइट किया जाएगा।
 |
 |
 |
टिप: यह फ़ंक्शन संपूर्ण कार्यपुस्तिका के लिए कार्य करता है.
VBA कोड के साथ संशोधित कोशिकाओं को हाइलाइट करें
यदि आपको कार्य को संभालने के लिए VBA कोड की आवश्यकता है, तो आप निम्नानुसार कार्य कर सकते हैं:
1। दबाएँ Alt + F11 सक्षम करने के लिए कुंजियाँ Microsoft Visual Basic for Applications खिड़की.
2। क्लिक करें Insert > Module, और फिर डबल क्लिक करें ThisWorkbook in VBAProject फलक और नीचे दिए गए कोड को स्क्रिप्ट में पेस्ट करें।
VBA: सेल पता कॉपी और पेस्ट करें
'UpdatebyExtendoffice20180307
Private Sub Workbook_SheetChange(ByVal Sh As Object, ByVal Target As Range)
If Target.Value <> "" Then
Target.Interior.ColorIndex = 6
End If
End Sub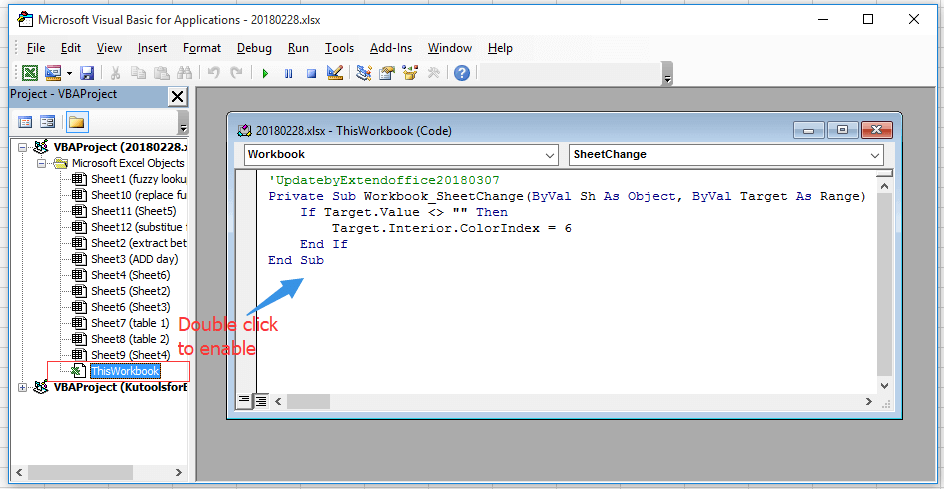
3. कोड सहेजें और कार्यपुस्तिका पर वापस जाएं, जब आप शीट को संशोधित करेंगे, तो कोशिकाओं को पृष्ठभूमि रंग के साथ हाइलाइट किया जाएगा।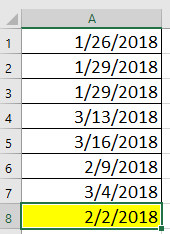
नोट: यदि आप केवल वर्तमान शीट में हाइलाइट लागू करना चाहते हैं, तो बस शीट टैब पर राइट क्लिक करें और क्लिक करें कोड देखें संदर्भ मेनू में, फिर नीचे दिए गए कोड को स्क्रिप्ट में पेस्ट करें।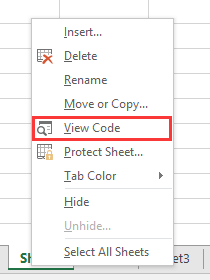
Private Sub WorkSheet_Change(ByVal Target As Range)
'UpdatebyExtendoffice20180307
If Target.Value <> "" Then
Target.Interior.ColorIndex = 6
End If
End Subटेबल्स मर्ज के साथ तालिकाओं में संशोधित कोशिकाओं को हाइलाइट करें
यदि आप किसी मुख्य तालिका को किसी अन्य के आधार पर अपडेट करना चाहते हैं, और फिर मुख्य तालिका में संशोधित/नए डेटा को हाइलाइट करना चाहते हैं, तो आप कोशिश कर सकते हैं Kutools for Excelहै Tables Merge सुविधा.
| एक्सेल के लिए कुटूल, से अधिक के साथ 300 सुविधाजनक कार्य, आपके कार्यों को और अधिक आसान बनाते हैं। |
स्थापित करने के बाद एक्सेल के लिए कुटूल, कृपया नीचे दिए अनुसार कार्य करें:(अब एक्सेल के लिए नि:शुल्क कुटूल डाउनलोड करें!)
1. मुख्य तालिका का चयन करें जिसे अन्य तालिका द्वारा संशोधित या अद्यतन करने की आवश्यकता है, और क्लिक करें Kutools Plus > Tables Merge.
2. उस तालिका श्रेणी का चयन करें जिसके आधार पर आप मुख्य तालिका को अद्यतन करना चाहते हैं Tables Merge जादूगर.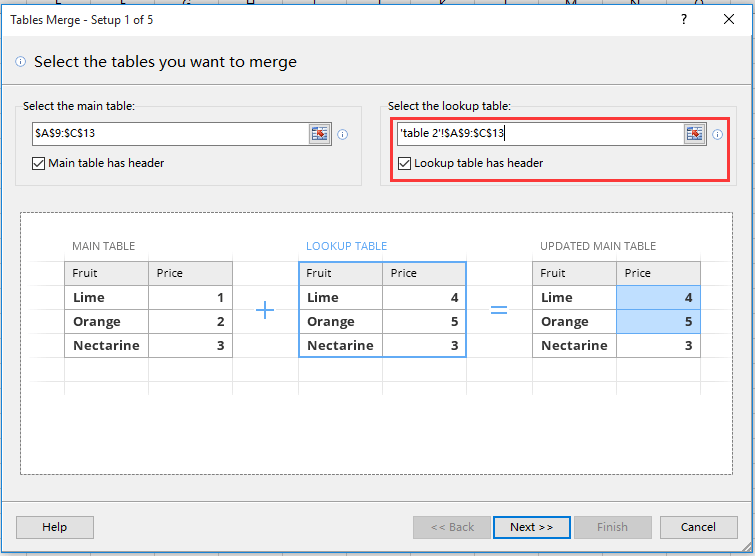
3। क्लिक करें अगला, और उस कुंजी कॉलम का चयन करें जिसके आधार पर आप दो तालिकाओं की तुलना करना चाहते हैं।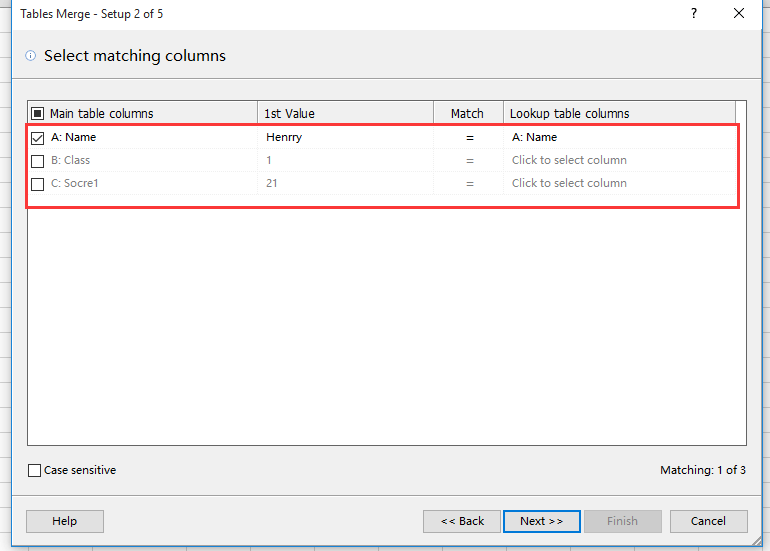
4। क्लिक करें अगला, वे कॉलम चुनें जिन्हें आप अपडेट करना चाहते हैं।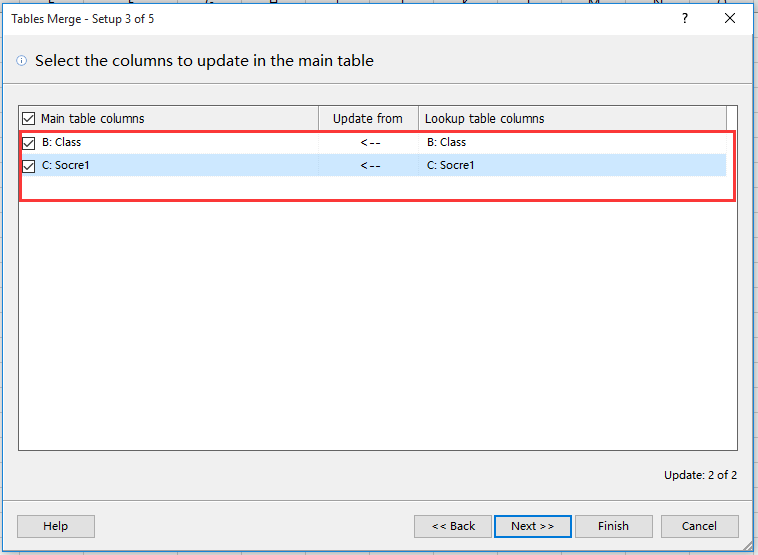
5। क्लिक करें अगला, हाइलाइट विकल्प अनुभाग में, पृष्ठभूमि रंग और फ़ॉन्ट रंग का चयन करें जिसे आप संशोधित कोशिकाओं के लिए उपयोग करना चाहते हैं।
6। क्लिक करें अंत और हाँ संवाद बंद करें. अब संशोधित कोशिकाओं को हाइलाइट किया गया है।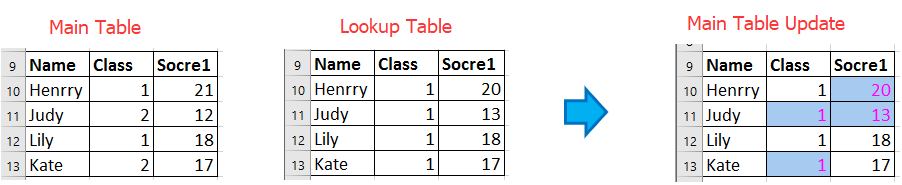
सर्वोत्तम कार्यालय उत्पादकता उपकरण
एक्सेल के लिए कुटूल के साथ अपने एक्सेल कौशल को सुपरचार्ज करें, और पहले जैसी दक्षता का अनुभव करें। एक्सेल के लिए कुटूल उत्पादकता बढ़ाने और समय बचाने के लिए 300 से अधिक उन्नत सुविधाएँ प्रदान करता है। वह सुविधा प्राप्त करने के लिए यहां क्लिक करें जिसकी आपको सबसे अधिक आवश्यकता है...

ऑफिस टैब ऑफिस में टैब्ड इंटरफ़ेस लाता है, और आपके काम को बहुत आसान बनाता है
- Word, Excel, PowerPoint में टैब्ड संपादन और रीडिंग सक्षम करें, प्रकाशक, एक्सेस, विसियो और प्रोजेक्ट।
- नई विंडो के बजाय एक ही विंडो के नए टैब में एकाधिक दस्तावेज़ खोलें और बनाएं।
- आपकी उत्पादकता 50% बढ़ जाती है, और आपके लिए हर दिन सैकड़ों माउस क्लिक कम हो जाते हैं!
