Excel में ActiveX सूची बक्सों के चयन को कैसे सहेजें या बनाए रखें?
मान लीजिए कि आपने कुछ सूची बॉक्स बनाए हैं और सूची बॉक्स में चयन किया है, तथापि, कार्यपुस्तिका को बंद करने और दोबारा खोलने पर इन सूची बॉक्स के सभी चयन समाप्त हो जाते हैं। क्या आप कार्यपुस्तिका को बंद करने और दोबारा खोलने पर सूची बक्सों में किए गए चयनों को बरकरार रखना चाहते हैं? इस लेख में दी गई विधि आपकी मदद कर सकती है।
Excel में VBA कोड के साथ ActiveX सूची बक्सों के चयन को सहेजें या बनाए रखें
एक्सेल में एक साथ कई चेक बॉक्स आसानी से डालें या हटाएं:
RSI बैच इंसर्ट चेक बॉक्स की उपयोगिताएँ एक्सेल के लिए कुटूल एक बार में चयनित श्रेणी में एकाधिक चेक बॉक्स डालने में आपकी सहायता कर सकता है। और आप चयनित श्रेणी के सभी चेक बॉक्स हटा सकते हैं बैच हटाएँ चेक बॉक्स. स्क्रीनशॉट देखें:
एक्सेल के लिए कुटूल: 200 से अधिक उपयोगी एक्सेल ऐड-इन्स के साथ, 60 दिनों में बिना किसी सीमा के आज़माने के लिए निःशुल्क। अभी डाउनलोड करें और निःशुल्क परीक्षण करें!
Excel में VBA कोड के साथ ActiveX सूची बक्सों के चयन को सहेजें या बनाए रखें
यदि Excel में ActiveX सूची बॉक्स हैं तो नीचे दिया गया VBA कोड आपको चयनों को सहेजने या बनाए रखने में मदद कर सकता है। कृपया निम्नानुसार करें.
1. कार्यपुस्तिका में एक्टिवएक्स सूची बॉक्स शामिल हैं जिन्हें आप चयन रखना चाहते हैं, दबाएं ऑल्ट + F11 खोलने के लिए एक साथ कुंजियाँ अनुप्रयोगों के लिए माइक्रोसॉफ्ट विज़ुअल बेसिक खिड़की.
2। में अनुप्रयोगों के लिए माइक्रोसॉफ्ट विज़ुअल बेसिक विंडो, डबल-क्लिक करें यह खोलने के लिए बाएँ फलक में यह कोड खिड़की। और फिर निम्नलिखित VBA कोड को कोड विंडो में कॉपी करें।
VBA कोड: Excel में ActiveX सूची बक्सों के चयन सहेजें
Private Sub Workbook_BeforeSave(ByVal SaveAsUI As Boolean, Cancel As Boolean)
Dim I As Long
Dim J As Long
Dim K As Long
Dim KK As Long
Dim xSheet As Worksheet
Dim xListBox As Object
On Error GoTo Label
Application.DisplayAlerts = False
Application.ScreenUpdating = False
K = 0
KK = 0
If Not Sheets("ListBox Data") Is Nothing Then
Sheets("ListBox Data").Delete
End If
Label:
Sheets.Add(after:=Worksheets(Worksheets.Count)).Name = "ListBox Data"
Set xSheet = Sheets("ListBox Data")
For I = 1 To Sheets.Count
For Each xListBox In Sheets(I).OLEObjects
If xListBox.Name Like "ListBox*" Then
With xListBox.Object
For J = 0 To .ListCount - 1
If .Selected(J) Then
xSheet.Range("A1").Offset(K, KK).Value = "True"
Else
xSheet.Range("A1").Offset(K, KK).Value = "False"
End If
K = K + 1
Next
End With
K = 0
KK = KK + 1
End If
Next
Next
Application.ScreenUpdating = True
Application.DisplayAlerts = True
End Sub
Private Sub Workbook_Open()
Dim I As Long
Dim J As Long
Dim KK As Long
Dim xRg As Range
Dim xCell As Range
Dim xListBox As Object
Application.DisplayAlerts = False
Application.ScreenUpdating = False
KK = 0
For I = 1 To Sheets.Count - 1
For Each xListBox In Sheets(I).OLEObjects
If xListBox.Name Like "ListBox*" Then
With xListBox.Object
Set xRg = Intersect(Sheets("ListBox Data").Range("A1").Offset(0, KK).EntireColumn, Sheets("ListBox Data").UsedRange)
For J = 1 To .ListCount
Set xCell = xRg(J)
If xCell.Value = "True" Then
.Selected(J - 1) = True
End If
Next
KK = KK + 1
End With
End If
Next
Next
Sheets("ListBox Data").Delete
Application.ScreenUpdating = True
Application.DisplayAlerts = True
End Sub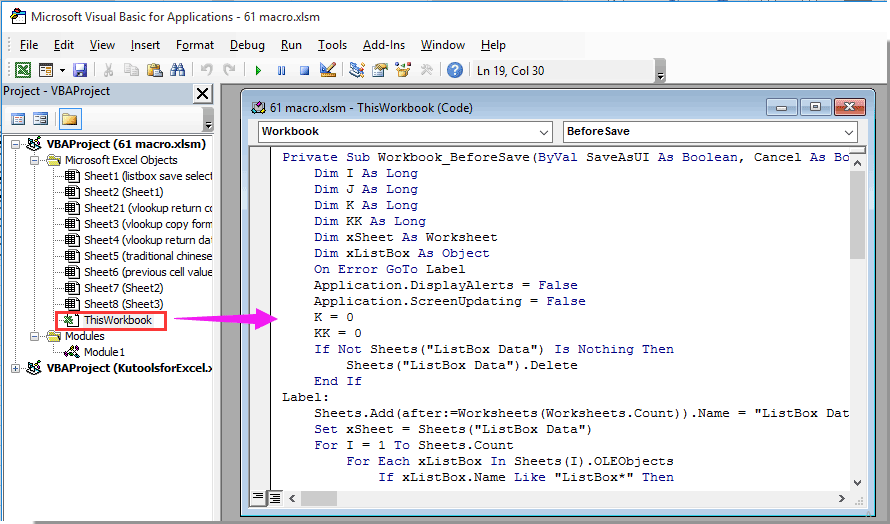
3। दबाएं ऑल्ट + Q बंद करने के लिए कुंजियाँ अनुप्रयोगों के लिए माइक्रोसॉफ्ट विज़ुअल बेसिक खिड़की.
4. अब आपको कार्यपुस्तिका को एक्सेल मैक्रो-सक्षम कार्यपुस्तिका के रूप में सहेजना होगा। फिर से लॉगिन करने के लिए पट्टिका > इस रूप में सहेजें > ब्राउज.
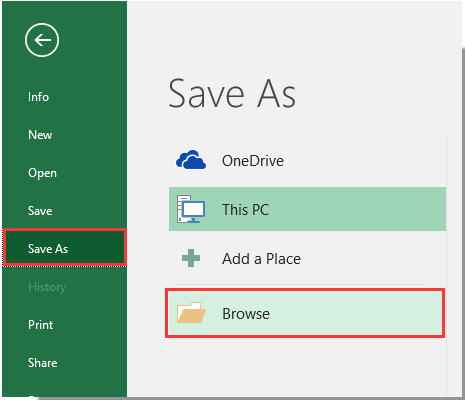
5। में इस रूप में सहेजें संवाद बॉक्स में, कार्यपुस्तिका को सहेजने के लिए एक फ़ोल्डर का चयन करें, अपनी आवश्यकतानुसार उसका नाम बदलें, चयन करें एक्सेल मैक्रो-सक्षम वर्कबुक में प्रकार के रूप में सहेजें ड्रॉपडाउन सूची, और अंत में क्लिक करें सहेजें बटन। स्क्रीनशॉट देखें:
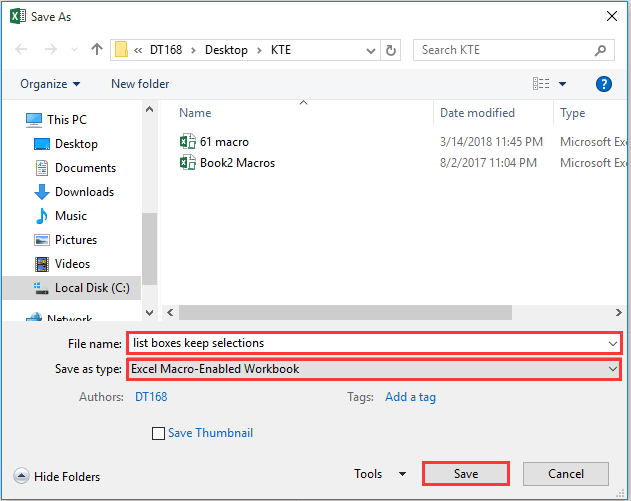
जब भी आप सूची बक्सों को अद्यतन करें तो कृपया कार्यपुस्तिका को सहेजें। फिर कार्यपुस्तिका को दोबारा खोलने के बाद पिछले सभी चयनों को सूची बक्सों में रखा जाएगा।
नोट: कार्यपुस्तिका को सहेजते समय, एक कार्यपत्रक जिसका नाम "लिस्टबॉक्स डेटाआपकी कार्यपुस्तिका के सभी कार्यपत्रकों के अंत में स्वचालित रूप से बनाया जाएगा, कृपया इस कार्यपत्रक को अनदेखा करें क्योंकि कार्यपुस्तिका बंद होने पर यह स्वचालित रूप से गायब हो जाएगा।
सर्वोत्तम कार्यालय उत्पादकता उपकरण
एक्सेल के लिए कुटूल के साथ अपने एक्सेल कौशल को सुपरचार्ज करें, और पहले जैसी दक्षता का अनुभव करें। एक्सेल के लिए कुटूल उत्पादकता बढ़ाने और समय बचाने के लिए 300 से अधिक उन्नत सुविधाएँ प्रदान करता है। वह सुविधा प्राप्त करने के लिए यहां क्लिक करें जिसकी आपको सबसे अधिक आवश्यकता है...

ऑफिस टैब ऑफिस में टैब्ड इंटरफ़ेस लाता है, और आपके काम को बहुत आसान बनाता है
- Word, Excel, PowerPoint में टैब्ड संपादन और रीडिंग सक्षम करें, प्रकाशक, एक्सेस, विसियो और प्रोजेक्ट।
- नई विंडो के बजाय एक ही विंडो के नए टैब में एकाधिक दस्तावेज़ खोलें और बनाएं।
- आपकी उत्पादकता 50% बढ़ जाती है, और आपके लिए हर दिन सैकड़ों माउस क्लिक कम हो जाते हैं!


