Excel में ईमेल पते को उपयोगकर्ता नाम और डोमेन से कैसे अलग करें?
यदि एक्सेल में ईमेल पतों की एक सूची है, तो आपको ईमेल पतों को दो कॉलमों में अलग करने की आवश्यकता हो सकती है, एक में उपयोगकर्ता नाम हैं, और दूसरे में डोमेन हैं जैसा कि नीचे स्क्रीनशॉट में दिखाया गया है। यह लेख इस कार्य को आसानी से और शीघ्रता से हल करने के लिए कुछ तरकीबें पेश करेगा।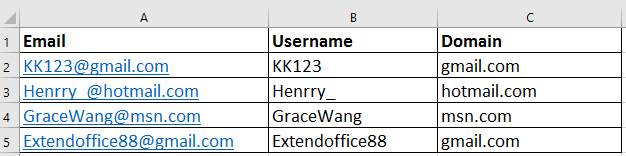
ईमेल पते को सूत्रों के अनुसार अलग करें
ईमेल पते को टेक्स्ट से कॉलम तक अलग करें
स्प्लिट सेल द्वारा ईमेल पते अलग करें![]()
ईमेल पते को सूत्रों के अनुसार अलग करें
ईमेल पते को उपयोगकर्ता नाम और डोमेन पते में अलग करने के लिए, आप संभालने के लिए सूत्र लागू कर सकते हैं।
ईमेल पते से उपयोगकर्ता नाम निकालने के लिए
इस सूत्र को रखने के लिए एक रिक्त कक्ष का चयन करें =LEFT(A2,FIND("@",A2)-1), दबाएँ Enter कुंजी, और भरण हैंडल को उन कक्षों तक नीचे खींचें जिन्हें इस सूत्र की आवश्यकता है।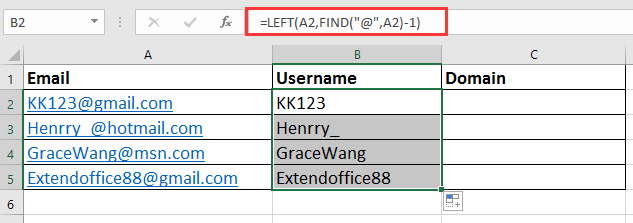
ईमेल पते से डोमेन निकालने के लिए
इस सूत्र को रखने के लिए एक रिक्त कक्ष का चयन करें =RIGHT(A2,LEN(A2)-FIND("@",A2)), दबाएँ Enter कुंजी, और भरण हैंडल को उन कक्षों तक नीचे खींचें जिन्हें इस सूत्र की आवश्यकता है।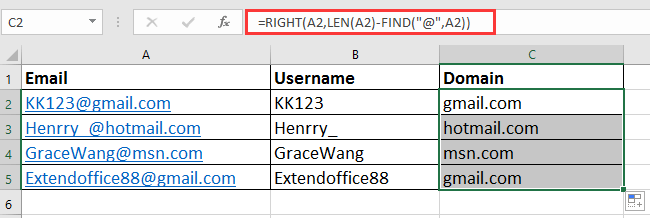
ईमेल पते को टेक्स्ट से कॉलम तक अलग करें
एक्सेल में, टेक्स्ट टू कॉलम फ़ंक्शन भी ईमेल पते को अलग करने में आपकी मदद कर सकता है।
1. जिन ईमेल पतों को आप अलग करना चाहते हैं उन्हें चुनें और क्लिक करें जानकारी > कॉलम से टेक्स्ट.
2. फिर में कॉलम विज़ार्ड को टेक्स्ट करें खिड़की, चेक करें सीमांकित विकल्प और क्लिक करें अगला विज़ार्ड के चरण 2 पर जाने के लिए।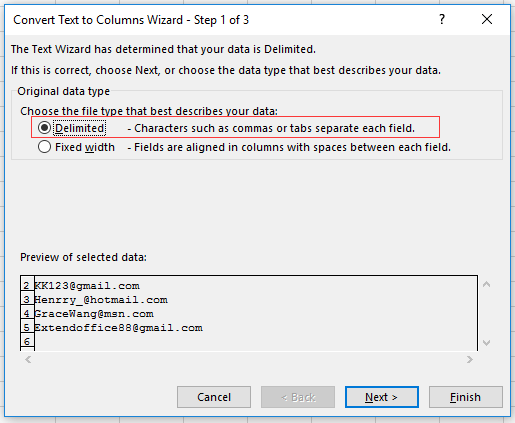
3। चेक अन्य चेकबॉक्स, और टाइप करें @ अगले टेक्स्टबॉक्स में, आप नीचे दी गई विंडो में अलग किए गए परिणाम का पूर्वावलोकन कर सकते हैं।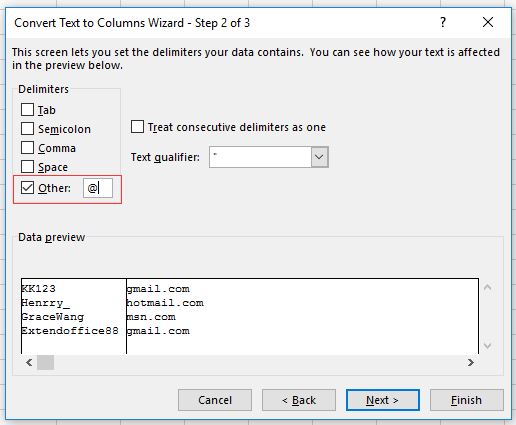
4। क्लिक करें अगला, परिणामों को विज़ार्ड के अंतिम चरण में रखने के लिए एक सेल का चयन करें।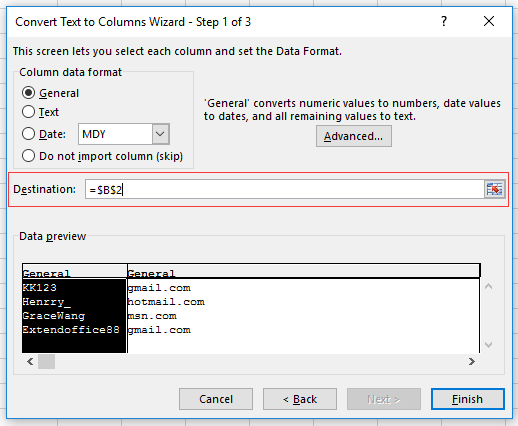
5। क्लिक करें अंत, ईमेल पते को दो कॉलम में विभाजित किया गया है।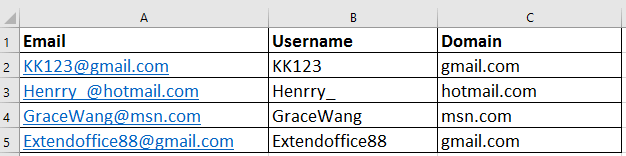
स्प्लिट सेल द्वारा ईमेल पते अलग करें
यदि आपको न तो सूत्र याद रखना पसंद है और न ही टेक्स्ट टू कॉलम विज़ार्ड का उपयोग करना पसंद है, तो आप आवेदन कर सकते हैं एक्सेल के लिए कुटूलहै Split Cells सीमांकक, विशिष्ट चौड़ाई या पाठ और संख्या के आधार पर पंक्तियों/स्तंभों में विभाजित करने की उपयोगिता।
| एक्सेल के लिए कुटूल, से अधिक के साथ 300 सुविधाजनक कार्य, आपके कार्यों को और अधिक आसान बनाते हैं। |
स्थापित करने के बाद एक्सेल के लिए कुटूल, कृपया नीचे दिए अनुसार कार्य करें:(अब एक्सेल के लिए नि:शुल्क कुटूल डाउनलोड करें!)
1. उन कक्षों का चयन करें जिनका उपयोग आप अलग करने के लिए करते हैं, और क्लिक करें कुटूल > Merge & Split > Split Cells.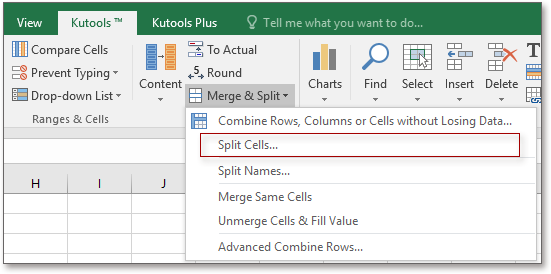
2। में Split Cells संवाद, उस प्रकार की जांच करें जिसे आप अलग करना चाहते हैं, और फिर जांचें अन्य चेकबॉक्स और टाइप करें @ अगले टेक्स्टबॉक्स में. स्क्रीनशॉट देखें: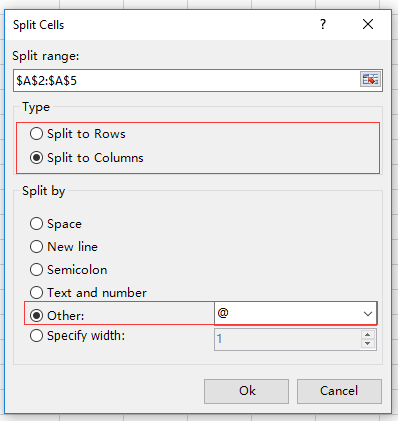
3। क्लिक करें Ok और परिणाम रखने के लिए एक सेल का चयन करें।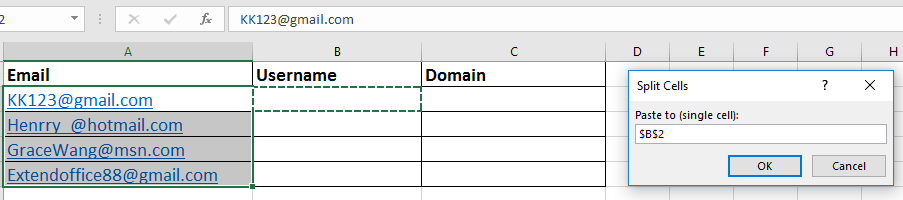
4। क्लिक करें OK. ईमेल को उपयोगकर्ता नाम और डोमेन में विभाजित किया गया है।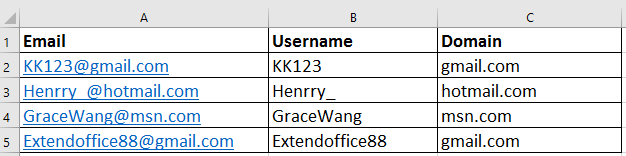
Split cells
सर्वोत्तम कार्यालय उत्पादकता उपकरण
एक्सेल के लिए कुटूल के साथ अपने एक्सेल कौशल को सुपरचार्ज करें, और पहले जैसी दक्षता का अनुभव करें। एक्सेल के लिए कुटूल उत्पादकता बढ़ाने और समय बचाने के लिए 300 से अधिक उन्नत सुविधाएँ प्रदान करता है। वह सुविधा प्राप्त करने के लिए यहां क्लिक करें जिसकी आपको सबसे अधिक आवश्यकता है...

ऑफिस टैब ऑफिस में टैब्ड इंटरफ़ेस लाता है, और आपके काम को बहुत आसान बनाता है
- Word, Excel, PowerPoint में टैब्ड संपादन और रीडिंग सक्षम करें, प्रकाशक, एक्सेस, विसियो और प्रोजेक्ट।
- नई विंडो के बजाय एक ही विंडो के नए टैब में एकाधिक दस्तावेज़ खोलें और बनाएं।
- आपकी उत्पादकता 50% बढ़ जाती है, और आपके लिए हर दिन सैकड़ों माउस क्लिक कम हो जाते हैं!
