Excel में निर्दिष्ट सेल मान के आधार पर पंक्तियाँ कैसे भरें?
मान लीजिए कि आपके पास संबंधित व्यक्ति के नाम के साथ एक प्रोजेक्ट तालिका है जो प्रत्येक प्रोजेक्ट का प्रभारी है जैसा कि नीचे स्क्रीनशॉट में दिखाया गया है। और अब आपको दिए गए व्यक्ति के आधार पर सभी प्रोजेक्ट नामों को पंक्तियों में सूचीबद्ध करने की आवश्यकता है, इसे कैसे प्राप्त करें? वास्तव में इस आलेख में एक सरणी सूत्र समस्या को हल करने में आपकी सहायता कर सकता है।
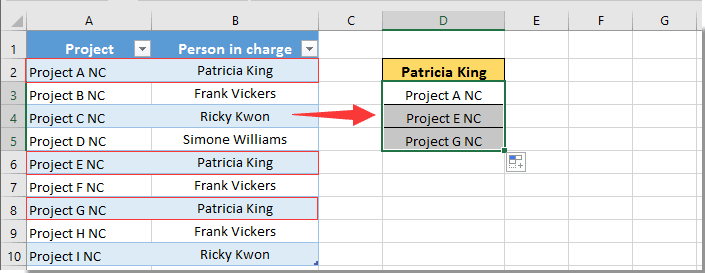
सरणी सूत्र के साथ निर्दिष्ट सेल मान के आधार पर पंक्तियाँ भरें
सरणी सूत्र के साथ निर्दिष्ट सेल मान के आधार पर पंक्तियाँ भरें
एक्सेल में दिए गए मान के आधार पर पंक्तियों को संबंधित रिकॉर्ड से भरने के लिए कृपया निम्नानुसार कार्य करें।
1. एक रिक्त कक्ष का चयन करें, उसमें नीचे दिया गया सूत्र दर्ज करें और फिर दबाएं कंट्रोल + पाली + दर्ज चांबियाँ।
=IFERROR(INDEX(Sheet2!A$1:A$10,SMALL(IF(Sheet2!B$1:B$10=D$2,ROW(A$1:A$10)),ROWS(D$2:D2))),"")

नोट: सूत्र में, Sheet2 वर्तमान वर्कशीट का नाम है, ए$1:ए$10 क्या कॉलम श्रेणी में सभी प्रोजेक्ट नाम शामिल हैं (हेडर शामिल करें), बी$1:बी$10 क्या स्तंभ श्रेणी में सभी व्यक्तियों के नाम शामिल हैं (शीर्षलेख शामिल हैं), और डी$2 क्या सेल में उस व्यक्ति का नाम है जिसके आधार पर आप पंक्तियाँ भरेंगे। कृपया उन्हें आवश्यकतानुसार बदलें।
2. पहले परिणाम सेल का चयन करें, सभी पंक्तियों को संबंधित कार्य नामों से भरने के लिए भरण हैंडल को नीचे खींचें। स्क्रीनशॉट देखें:
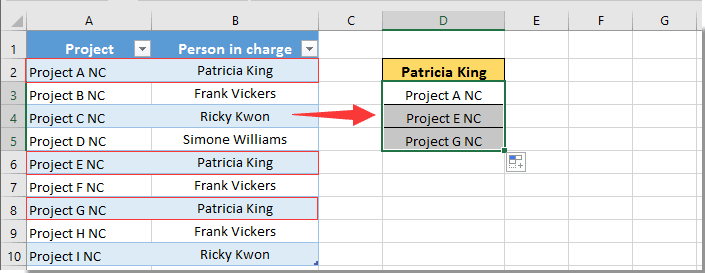
प्रमाणित कॉलम में सेल मान के आधार पर आसानी से संपूर्ण पंक्तियों का चयन करें:
RSI विशिष्ट कक्षों का चयन करें की उपयोगिता एक्सेल के लिए कुटूल जैसा कि नीचे स्क्रीनशॉट में दिखाया गया है, एक्सेल में सर्टिअन कॉलम में सेल वैल्यू के आधार पर पूरी पंक्तियों को तुरंत चुनने में आपकी मदद कर सकता है। सेल मान के आधार पर सभी पंक्तियों का चयन करने के बाद, आप अपनी आवश्यकता के अनुसार उन्हें मैन्युअल रूप से किसी नए स्थान पर ले जा सकते हैं या कॉपी कर सकते हैं।
अभी डाउनलोड करें और इसे आज़माएं! (30 दिन का निःशुल्क ट्रेल)

संबंधित आलेख:
- एक्सेल में सेल वैल्यू के आधार पर पूरी पंक्ति को दूसरी शीट पर कैसे ले जाएं?
- Excel में किसी अन्य सेल के मानों के आधार पर सेल को लॉक या अनलॉक कैसे करें?
सर्वोत्तम कार्यालय उत्पादकता उपकरण
एक्सेल के लिए कुटूल के साथ अपने एक्सेल कौशल को सुपरचार्ज करें, और पहले जैसी दक्षता का अनुभव करें। एक्सेल के लिए कुटूल उत्पादकता बढ़ाने और समय बचाने के लिए 300 से अधिक उन्नत सुविधाएँ प्रदान करता है। वह सुविधा प्राप्त करने के लिए यहां क्लिक करें जिसकी आपको सबसे अधिक आवश्यकता है...

ऑफिस टैब ऑफिस में टैब्ड इंटरफ़ेस लाता है, और आपके काम को बहुत आसान बनाता है
- Word, Excel, PowerPoint में टैब्ड संपादन और रीडिंग सक्षम करें, प्रकाशक, एक्सेस, विसियो और प्रोजेक्ट।
- नई विंडो के बजाय एक ही विंडो के नए टैब में एकाधिक दस्तावेज़ खोलें और बनाएं।
- आपकी उत्पादकता 50% बढ़ जाती है, और आपके लिए हर दिन सैकड़ों माउस क्लिक कम हो जाते हैं!
