एक्सेल वर्कशीट में विजेता लॉटरी नंबरों को कैसे हाइलाइट करें?
लॉटरी जीतने पर टिकट की संख्या की जांच करने के लिए, आप इसे एक-एक करके संख्या में जांच सकते हैं। लेकिन, यदि कई टिकटों की जाँच की आवश्यकता हो, तो आप इसे जल्दी और आसानी से कैसे हल कर सकते हैं? इस लेख में, मैं लॉटरी जीतने वाले नंबरों को उजागर करने के बारे में बात करूंगा ताकि यह जांचा जा सके कि लॉटरी जीती है या नहीं, जैसा कि नीचे स्क्रीनशॉट में दिखाया गया है।
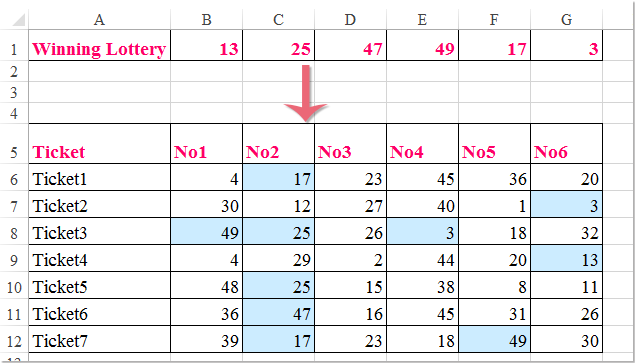
एक्सेल में कंडीशनल फ़ॉर्मेटिंग के साथ विजेता लॉटरी नंबरों को हाइलाइट करें
एक्सेल में कंडीशनल फ़ॉर्मेटिंग के साथ विजेता लॉटरी नंबरों को हाइलाइट करें
सामान्य सशर्त स्वरूपण सुविधा आपको इस कार्य को यथाशीघ्र निपटाने में मदद कर सकती है। कृपया निम्नलिखित कदम उठाएँ:
1. टिकटों के लॉटरी नंबर चुनें और फिर क्लिक करें होम > सशर्त फॉर्मेटिंग > नए नियम, स्क्रीनशॉट देखें:

2. में नया प्रारूपण नियम संवाद बॉक्स में, चयन करें यह निर्धारित करने के लिए कि कौन-से कक्ष स्वरूपित करने के लिए सूत्र का उपयोग करें में विकल्प एक नियम प्रकार चुनें सूची बॉक्स, और फिर यह सूत्र दर्ज करें: =COUNTIF($B$2:$G$2,B6)>=1 में उन मानों को प्रारूपित करें जहां यह सूत्र सत्य है टेक्स्ट बॉक्स, स्क्रीनशॉट देखें:
नोट: उपरोक्त सूत्र में, बी2:जी2 क्या श्रेणी में विजेता लॉटरी नंबर शामिल हैं, और B6 टिकट नंबरों की पहली सेल है जिसमें आप जीतने वाले नंबरों को हाइलाइट करना चाहते हैं। कृपया उन्हें अपने में बदलें.
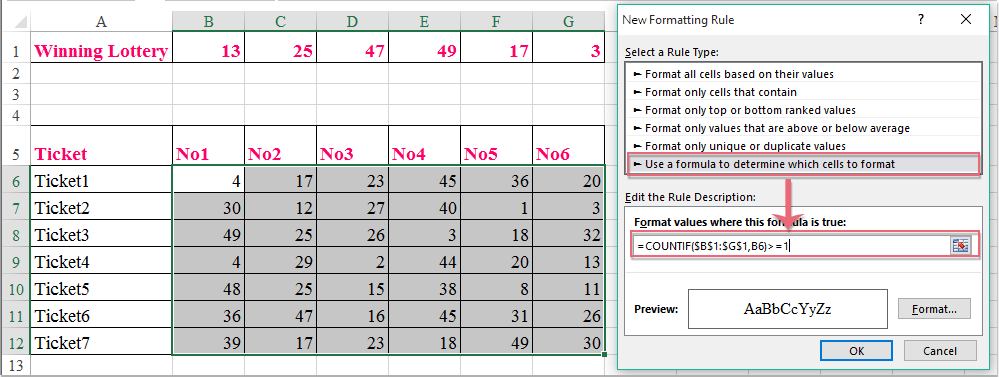
3। तब दबायें का गठन बटन जाने के लिए प्रारूप प्रकोष्ठों डायलॉग बॉक्स, के अंतर्गत भरना टैब, कृपया विजेता लॉटरी नंबरों को उजागर करने के लिए एक रंग चुनें, स्क्रीनशॉट देखें:
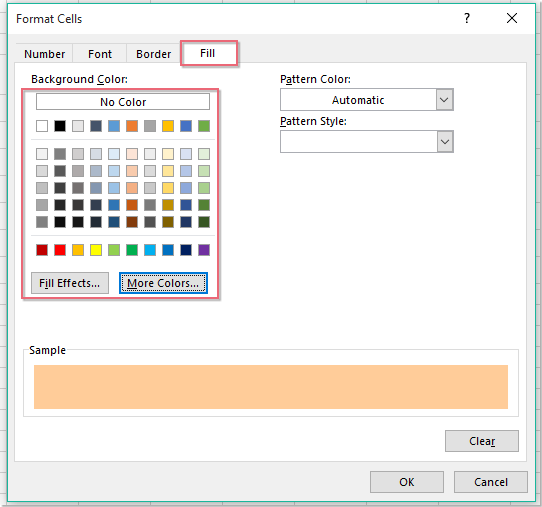
4. और फिर क्लिक करें OK > OK संवादों को बंद करने के लिए, और अब, विजेता लॉटरी नंबरों को दिखाए गए स्क्रीनशॉट के अनुसार हाइलाइट किया गया है:
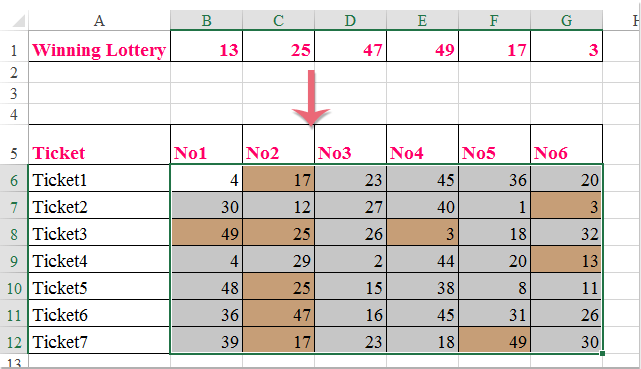
सर्वोत्तम कार्यालय उत्पादकता उपकरण
एक्सेल के लिए कुटूल के साथ अपने एक्सेल कौशल को सुपरचार्ज करें, और पहले जैसी दक्षता का अनुभव करें। एक्सेल के लिए कुटूल उत्पादकता बढ़ाने और समय बचाने के लिए 300 से अधिक उन्नत सुविधाएँ प्रदान करता है। वह सुविधा प्राप्त करने के लिए यहां क्लिक करें जिसकी आपको सबसे अधिक आवश्यकता है...

ऑफिस टैब ऑफिस में टैब्ड इंटरफ़ेस लाता है, और आपके काम को बहुत आसान बनाता है
- Word, Excel, PowerPoint में टैब्ड संपादन और रीडिंग सक्षम करें, प्रकाशक, एक्सेस, विसियो और प्रोजेक्ट।
- नई विंडो के बजाय एक ही विंडो के नए टैब में एकाधिक दस्तावेज़ खोलें और बनाएं।
- आपकी उत्पादकता 50% बढ़ जाती है, और आपके लिए हर दिन सैकड़ों माउस क्लिक कम हो जाते हैं!

