वर्कशीट/वर्कबुक को केवल पढ़ने के लिए कैसे सहेजें?
मान लीजिए कि आपको किसी कार्यपुस्तिका या कार्यपत्रक को दूसरों के साथ साझा करने की आवश्यकता है, लेकिन आप अपनी कार्यपुस्तिका या कार्यपत्रक को संशोधित होने से बचाना चाहते हैं, तो आप इससे कैसे निपट सकते हैं? दरअसल, आप एक्सेल में वर्कबुक या वर्कशीट को रीड-ओनली के तौर पर सेव कर सकते हैं।
किसी कार्यपुस्तिका को केवल पढ़ने योग्य के रूप में सहेजें
यदि आप संपूर्ण कार्यपुस्तिका को संशोधित होने से बचाना चाहते हैं, तो आप कार्यपुस्तिका को केवल पढ़ने योग्य फ़ाइल के रूप में सहेज सकते हैं।
1. कार्यपुस्तिका खोलें, और क्लिक करें पट्टिका > इस रूप में सहेजें (> ब्राउज).
2. कृपया इस रूप में सहेजें संवाद बॉक्स में क्लिक करें टूल्स > सामान्य विकल्प. स्क्रीनशॉट देखें:

टिप्पणियाँ:
(1) डिफ़ॉल्ट रूप से, वर्तमान कार्यपुस्तिका वाला फ़ोल्डर इस रूप में सहेजें संवाद बॉक्स में खोला जाता है, और कार्यपुस्तिका का नाम इसमें जोड़ा जाता है फ़ाइल नाम बॉक्स स्वचालित रूप से. कृपया उन्हें न बदलें.
(2) यदि आपने वर्तमान कार्यपुस्तिका को पहले कभी सहेजा नहीं है, तो कृपया इसे सहेजने के लिए एक फ़ोल्डर निर्दिष्ट करें, और इसके लिए एक नाम टाइप करें फ़ाइल नाम डिब्बा।
3. सामान्य विकल्प संवाद बॉक्स में, कृपया जाँचें केवल पढ़ने के लिए अनुशंसित विकल्प, और क्लिक करें OK बटन। स्क्रीनशॉट देखें:

4। दबाएं सहेजें इस रूप में सहेजें संवाद बॉक्स में बटन।
5. अब कन्फर्म सेव ऐज़ डायलॉग बॉक्स सामने आता है। कृपया क्लिक करें हाँ आगे बढ़ने के लिए बटन.
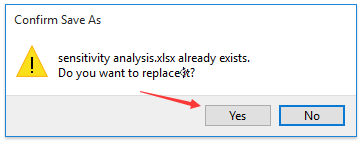
नोट: यदि आप कार्यपुस्तिका को पहली बार सहेजते हैं, तो यह संवाद बॉक्स पॉप आउट नहीं होगा।
जब आप बाद में कार्यपुस्तिका को फिर से खोलेंगे, तो एक चेतावनी संवाद बॉक्स सामने आएगा और आपको बताएगा कि कार्यपुस्तिका केवल पढ़ने के लिए है जैसा कि नीचे स्क्रीनशॉट में दिखाया गया है:

वर्कशीट को केवल-पठन के रूप में सहेजें
यदि आप किसी वर्कशीट को संशोधित होने से बचाना चाहते हैं, तो आप इस वर्कशीट को आसानी से सुरक्षित करके रीड-ओनली के रूप में सहेज सकते हैं।
1. निर्दिष्ट वर्कशीट को सक्षम करें जिसे आप केवल पढ़ने के लिए सहेजेंगे, और क्लिक करें समीक्षा > शीट को सुरक्षित रखें. स्क्रीनशॉट देखें:

2. प्रोटेक्ट शीट संवाद बॉक्स में, कृपया एक पासवर्ड टाइप करें पासवर्ड को असुरक्षित करने के लिए पासवर्ड बॉक्स में किसी भी विकल्प को अनचेक करें इस कार्यपत्रक के सभी उपयोगकर्ताओं को अनुमति दें सूची बॉक्स, और क्लिक करें OK बटन। स्क्रीनशॉट देखें:

3. पासवर्ड की पुष्टि करें संवाद बॉक्स में, कृपया पासवर्ड दोबारा टाइप करें और क्लिक करें OK बटन। स्क्रीनशॉट देखें:
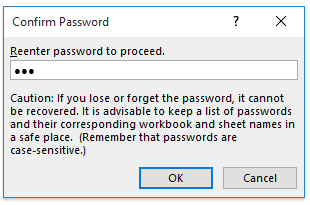
अब जब आप या अन्य उपयोगकर्ता वर्कशीट को संशोधित करना चाहते हैं, तो नीचे दिखाए गए स्क्रीनशॉट के अनुसार एक चेतावनी संवाद बॉक्स पॉप आउट हो जाएगा:

अनेक कार्यपत्रकों को केवल पढ़ने योग्य के रूप में सहेजें
यदि आपको एकाधिक कार्यपत्रकों को संशोधित होने से बचाने की आवश्यकता है, तो आप उन्हें Excel के लिए Kutools द्वारा बल्क में केवल पढ़ने के लिए सहेज सकते हैं वर्कशीट को सुरक्षित रखें सुविधा.
एक्सेल के लिए कुटूल - एक्सेल के लिए 300 से अधिक आवश्यक उपकरणों से भरा हुआ। बिना किसी क्रेडिट कार्ड की आवश्यकता के पूर्ण-विशेषताओं वाले 30-दिवसीय निःशुल्क परीक्षण का आनंद लें! अभी डाउनलोड करो!
1। क्लिक करें उद्यम > वर्कशीट को सुरक्षित रखें. स्क्रीनशॉट देखें:

2. प्रोटेक्ट वर्कशीट संवाद बॉक्स में, कृपया उन वर्कशीट की जांच करें जिन्हें आप सुरक्षित करेंगे, और क्लिक करें Ok बटन। स्क्रीनशॉट देखें:

3. कृपया दूसरे प्रोटेक्ट वर्कशीट संवाद बॉक्स में (1) दोनों में एक पासवर्ड टाइप करें पासवर्ड और फिर से लिखें पासवर्ड बक्से, (2) में किसी भी विकल्प को अनचेक करें इस कार्यपत्रक के सभी उपयोगकर्ताओं को अनुमति दें सूची बॉक्स, और फिर (3) क्लिक Ok बटन। स्क्रीनशॉट देखें:
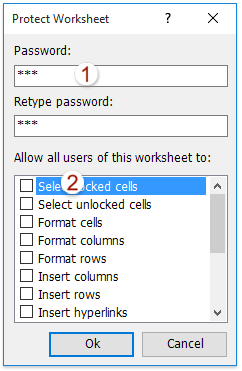
4. अब एक डायलॉग बॉक्स सामने आता है और आपको बताता है कि कितनी वर्कशीट सुरक्षित की गई हैं। कृपया इसे बंद करने के लिए ओके बटन पर क्लिक करें। और फिर पहले प्रोटेक्ट वर्कशीट डायलॉग बॉक्स को बंद करें।
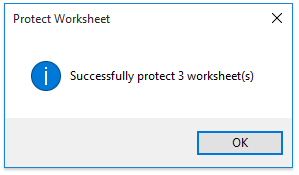
अब सभी निर्दिष्ट कार्यपत्रक सुरक्षित हैं। कोई भी इन कार्यपत्रकों को तब तक संशोधित नहीं कर सकता जब तक कि वे सही पासवर्ड से असुरक्षित न हों।
संबंधित आलेख:
सर्वोत्तम कार्यालय उत्पादकता उपकरण
एक्सेल के लिए कुटूल के साथ अपने एक्सेल कौशल को सुपरचार्ज करें, और पहले जैसी दक्षता का अनुभव करें। एक्सेल के लिए कुटूल उत्पादकता बढ़ाने और समय बचाने के लिए 300 से अधिक उन्नत सुविधाएँ प्रदान करता है। वह सुविधा प्राप्त करने के लिए यहां क्लिक करें जिसकी आपको सबसे अधिक आवश्यकता है...

ऑफिस टैब ऑफिस में टैब्ड इंटरफ़ेस लाता है, और आपके काम को बहुत आसान बनाता है
- Word, Excel, PowerPoint में टैब्ड संपादन और रीडिंग सक्षम करें, प्रकाशक, एक्सेस, विसियो और प्रोजेक्ट।
- नई विंडो के बजाय एक ही विंडो के नए टैब में एकाधिक दस्तावेज़ खोलें और बनाएं।
- आपकी उत्पादकता 50% बढ़ जाती है, और आपके लिए हर दिन सैकड़ों माउस क्लिक कम हो जाते हैं!

