एक्सेल में छिपे हुए कॉलम को कैसे सुरक्षित/लॉक करें?
Excel में, Hide और Unhide columns सामान्य कार्य हैं जिनका आप बहुत उपयोग कर सकते हैं, आप आसानी से columns को छुपा सकते हैं और फिर उन्हें फिर से सामने ला सकते हैं। लेकिन कभी-कभी, आपको कुछ कॉलम छिपाने की ज़रूरत होती है जिनमें महत्वपूर्ण डेटा होता है जिसे आप नहीं चाहते कि अन्य लोग पढ़ें। आप एक्सेल में छिपे हुए कॉलमों को दूसरों द्वारा न दिखाए जाने से कैसे बचा सकते हैं?
- एक्सेल सुविधा के साथ छिपे हुए कॉलम को सुरक्षित या लॉक करें
- एक्सेल के लिए कुटूल के साथ छिपे हुए कॉलम को सुरक्षित/लॉक करें
- केवल एक क्लिक से छिपे हुए कॉलम को दिखाने या छिपाने के लिए बटन टॉगल करें
एक्सेल सुविधा के साथ छिपे हुए कॉलम को सुरक्षित या लॉक करें
एक्सेल में, निम्नलिखित कदम आपको छिपे हुए कॉलम को देखने से रोकने में मदद कर सकते हैं, कृपया ऐसा करें:
1। दबाएं सभी का चयन करें बटन ![]() (पंक्ति संख्याओं और स्तंभ अक्षरों के प्रतिच्छेदन पर बटन)। स्क्रीनशॉट देखें:
(पंक्ति संख्याओं और स्तंभ अक्षरों के प्रतिच्छेदन पर बटन)। स्क्रीनशॉट देखें:

2. फिर राइट क्लिक करें, और चुनें प्रारूप प्रकोष्ठों संदर्भ मेनू से, और पॉपिंग आउट में प्रारूप प्रकोष्ठों संवाद बॉक्स पर क्लिक करें सुरक्षा टैब, और अनचेक करें बंद विकल्प। तब दबायें OK इस संवाद को बंद करने के लिए बटन। स्क्रीनशॉट देखें:

3. और फिर उन कॉलमों का चयन करें जिन्हें आप सुरक्षित करना चाहते हैं, और फिर से राइट क्लिक करें, चयन करें प्रारूप प्रकोष्ठों संदर्भ मेनू से
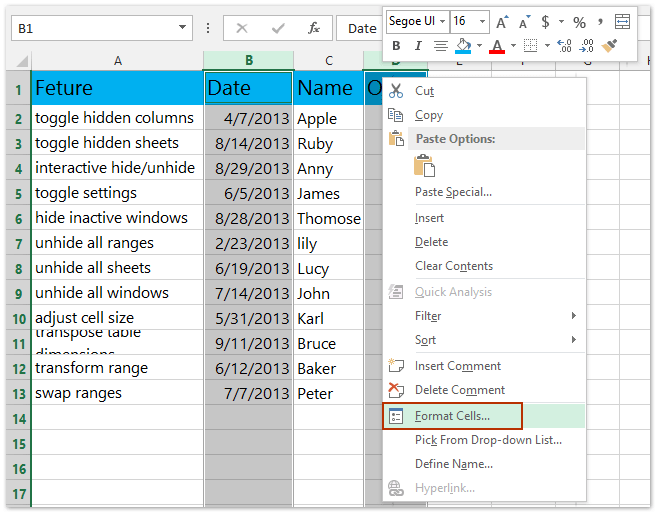
4. में प्रारूप प्रकोष्ठों संवाद बॉक्स पर क्लिक करें सुरक्षा टैब, और फिर जांचें बंद विकल्प। और फिर क्लिक करें OK संवाद बंद करने के लिए स्क्रीनशॉट देखें:

5. इस चरण में, आप चयनित कॉलम छिपा सकते हैं, और फिर क्लिक करने पर जा सकते हैं समीक्षा > शीट को सुरक्षित रखें.

6। और इसमें शीट को सुरक्षित रखें संवाद, अपना पासवर्ड दर्ज करें और इसकी पुष्टि करें। स्क्रीनशॉट देखें:

और जब आप कॉलम को अनहाइड करते हैं सामने लाएँ समारोह, सामने लाएँ टूल ग्रे हो जाएगा, ताकि आप छिपे हुए कॉलम को उजागर न कर सकें। स्क्रीनशॉट देखें:

नोट: क्योंकि आपने सभी सेल से लॉक स्थिति को हटा दिया है, आप सामान्य रूप से वर्कशीट के सेल में डेटा दर्ज कर सकते हैं।
एक्सेल में कुछ सेल/कॉलम को संपादन से आसानी से सुरक्षित/लॉक करें
एक्सेल के लिए कुटूल एक्सेल में निर्दिष्ट सेल को संपादन से सुरक्षित या लॉक करने का एक काफी आसान तरीका प्रदान करता है: संपूर्ण वर्कशीट को अनलॉक करें चयन अनलॉक बटन, अगला उन निर्दिष्ट कक्षों को लॉक करें जिन्हें आप संपादित करने से लॉक करेंगे चयन लॉक बटन, अंत में वर्तमान वर्कशीट को सुरक्षित रखें। विस्तृत चरणों के लिए क्लिक करें.

एक्सेल के लिए कुटूल - 300 से अधिक आवश्यक उपकरणों के साथ सुपरचार्ज एक्सेल। बिना किसी क्रेडिट कार्ड की आवश्यकता के पूर्ण-विशेषताओं वाले 30-दिवसीय निःशुल्क परीक्षण का आनंद लें! अब समझे
एक्सेल के लिए कुटूल के साथ छिपे हुए कॉलम को सुरक्षित/लॉक करें
यदि आपके पास एक्सेल के लिए कुटूल स्थापित है, तो यह चयन लॉक उपयोगिता और चयन अनलॉक उपयोगिता आपको एक्सेल में छिपे हुए कॉलम को सुरक्षित/लॉक करने में बहुत आसान बनाने में मदद करेगी। आप इस प्रकार कर सकते हैं:
एक्सेल के लिए कुटूल - एक्सेल के लिए 300 से अधिक आवश्यक उपकरणों से भरा हुआ। बिना किसी क्रेडिट कार्ड की आवश्यकता के पूर्ण-विशेषताओं वाले 30-दिवसीय निःशुल्क परीक्षण का आनंद लें! अभी डाउनलोड करो!
1। दबाएं सभी का चयन करें बटन ![]() (पंक्ति संख्याओं और स्तंभ अक्षरों के प्रतिच्छेदन पर बटन)। स्क्रीनशॉट देखें:
(पंक्ति संख्याओं और स्तंभ अक्षरों के प्रतिच्छेदन पर बटन)। स्क्रीनशॉट देखें:

2. क्लिक करें कुटूल्स प्लस > वर्कशीट डिज़ाइन को सक्रिय करने के लिए डिज़ाइन टैब क्लिक करें, और उसके बाद क्लिक करें सेल अनलॉक करें वर्तमान शीट में सभी सेल को अनलॉक करने के लिए।


3. उन कॉलमों का चयन करें जिन्हें आप छिपाएंगे और सुरक्षित रखेंगे, और फिर क्लिक करें डिज़ाइन > कक्षों को लॉक करें.

नोट्स:
(1) धारण करना कंट्रोल कुंजी, आप प्रत्येक कॉलम को एक-एक करके चुनकर कई गैर-आसन्न कॉलम का चयन कर सकते हैं;
(2) धारण करना पाली कुंजी, आप पहले कॉलम और अंतिम कॉलम का चयन करके एकाधिक आसन्न कॉलम का चयन कर सकते हैं।
4. इन कॉलमों को छुपाएं, और फिर क्लिक करके वर्तमान शीट को सुरक्षित करें डिज़ाइन (या समीक्षा)> शीट को सुरक्षित रखें, और दिखाए गए स्क्रीन शॉट के अनुसार दोनों डायलॉग बॉक्स में अपना पासवर्ड टाइप करें:

फिर आप देखेंगे कि छिपे हुए कॉलम लॉक और संरक्षित हैं, जबकि वर्तमान शीट में अन्य सेल सामान्य रूप से काम करते हैं।
एक्सेल के लिए कुटूल - 300 से अधिक आवश्यक उपकरणों के साथ सुपरचार्ज एक्सेल। बिना किसी क्रेडिट कार्ड की आवश्यकता के पूर्ण-विशेषताओं वाले 30-दिवसीय निःशुल्क परीक्षण का आनंद लें! अब समझे
डेमो: एक्सेल में छिपे हुए कॉलम को सुरक्षित/लॉक करें
एक क्लिक सभी छिपे हुए कॉलमों को दिखाने के लिए, और एक क्लिक छिपे हुए कॉलमों को पुनर्स्थापित करने के लिए
एक्सेल के लिए कुटूल (दिखाएँ) कॉलम उपयोगिता केवल एक क्लिक के साथ सभी छिपे हुए कॉलम दिखाने के लिए एक अच्छा टॉगल है, और दूसरी बार इस कॉलम बटन पर क्लिक करने से ये कॉलम फिर से छिप जाएंगे।

एक्सेल के लिए कुटूल - 300 से अधिक आवश्यक उपकरणों के साथ सुपरचार्ज एक्सेल। बिना किसी क्रेडिट कार्ड की आवश्यकता के पूर्ण-विशेषताओं वाले 30-दिवसीय निःशुल्क परीक्षण का आनंद लें! अब समझे
सर्वोत्तम कार्यालय उत्पादकता उपकरण
एक्सेल के लिए कुटूल के साथ अपने एक्सेल कौशल को सुपरचार्ज करें, और पहले जैसी दक्षता का अनुभव करें। एक्सेल के लिए कुटूल उत्पादकता बढ़ाने और समय बचाने के लिए 300 से अधिक उन्नत सुविधाएँ प्रदान करता है। वह सुविधा प्राप्त करने के लिए यहां क्लिक करें जिसकी आपको सबसे अधिक आवश्यकता है...

ऑफिस टैब ऑफिस में टैब्ड इंटरफ़ेस लाता है, और आपके काम को बहुत आसान बनाता है
- Word, Excel, PowerPoint में टैब्ड संपादन और रीडिंग सक्षम करें, प्रकाशक, एक्सेस, विसियो और प्रोजेक्ट।
- नई विंडो के बजाय एक ही विंडो के नए टैब में एकाधिक दस्तावेज़ खोलें और बनाएं।
- आपकी उत्पादकता 50% बढ़ जाती है, और आपके लिए हर दिन सैकड़ों माउस क्लिक कम हो जाते हैं!
