एक्सेल पिवट टेबल में वित्तीय वर्ष के अनुसार समूह कैसे बनाएं?
उदाहरण के लिए, आपकी कंपनी/संगठन में वित्तीय वर्ष जुलाई में शुरू होता है, अब आप एक पिवट टेबल बनाना चाहते हैं और उसमें वित्तीय वर्ष के अनुसार तिथियों का समूह बनाना चाहते हैं, आप इससे कैसे निपट सकते हैं? यह उपाय आपका काम आसान कर सकता है.
एक्सेल पिवट तालिका में वित्तीय वर्ष के अनुसार समूह बनाएं
आसानी से कोशिकाओं को समूहित करता है और एक्सेल में दूसरे कॉलम में मानों के आधार पर गणना करता है
एक्सेल के लिए कुटूल्स के साथ उन्नत संयोजन पंक्तियाँ सुविधा, आप किसी अन्य कॉलम में मानों के आधार पर एक कॉलम की सभी कोशिकाओं को त्वरित रूप से समूहित कर सकते हैं, या आसानी से किसी अन्य कॉलम में मानों द्वारा इन कोशिकाओं की गणना (योग, गिनती, औसत, अधिकतम, आदि) कर सकते हैं!
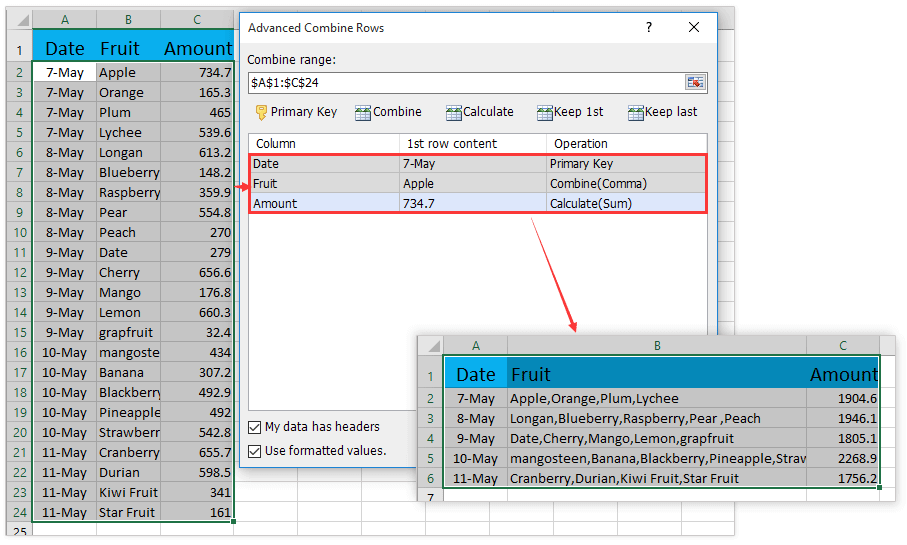
 एक्सेल पिवट तालिका में वित्तीय वर्ष के अनुसार समूह बनाएं
एक्सेल पिवट तालिका में वित्तीय वर्ष के अनुसार समूह बनाएं
मान लीजिए कि नीचे दिखाए गए स्क्रीनशॉट के अनुसार एक तालिका है। एक्सेल में आसानी से वित्तीय वर्ष के अनुसार पिवट टेबल और समूह तिथियां बनाने के लिए मैं इस तालिका को एक उदाहरण के रूप में लूंगा।

1. स्रोत डेटा के बगल में, एक नया कॉलम डालें, टाइप करें वित्तीय वर्ष कॉलम नाम के रूप में, अगला सूत्र टाइप करें =वर्ष(ए2)+(महीना(ए2)>='7'' नए कॉलम के पहले सेल में, और अंत में पूरे कॉलम को भरने के लिए ऑटोफिल हैंडल को नीचे खींचें। स्क्रीनशॉट देखें:

नोट: सूत्र में =वर्ष(ए2)+(महीना(ए2)>='7'', A2 दिनांक कॉलम में पहली तारीख है, 7 का अर्थ है कि वित्तीय वर्ष जुलाई में शुरू होता है। आप आवश्यकतानुसार उन्हें बदल सकते हैं।
2. नया स्रोत डेटा चुनें, और क्लिक करें सम्मिलित करें > पिवट तालिका.
3. पिवोटटेबल बनाएं संवाद बॉक्स में, कृपया पिवोट टेबल रखने के लिए एक गंतव्य श्रेणी का चयन करें, और क्लिक करें OK बटन। स्क्रीनशॉट देखें:

4. अब PivotTable फ़ील्ड्स फलक में, कृपया खींचें और छोड़ें वित्तीय वर्ष फ़ील्ड को पंक्ति अनुभाग में खींचें, और फिर अन्य फ़ील्ड को अपनी आवश्यकतानुसार उचित अनुभाग में खींचें। स्क्रीनशॉट देखें:

अब आप देखेंगे कि पिवट टेबल बन गई है, और तारीखों को वित्तीय वर्ष के अनुसार समूहीकृत किया गया है। स्क्रीनशॉट देखें:

 संबंधित आलेख:
संबंधित आलेख:
सर्वोत्तम कार्यालय उत्पादकता उपकरण
एक्सेल के लिए कुटूल के साथ अपने एक्सेल कौशल को सुपरचार्ज करें, और पहले जैसी दक्षता का अनुभव करें। एक्सेल के लिए कुटूल उत्पादकता बढ़ाने और समय बचाने के लिए 300 से अधिक उन्नत सुविधाएँ प्रदान करता है। वह सुविधा प्राप्त करने के लिए यहां क्लिक करें जिसकी आपको सबसे अधिक आवश्यकता है...

ऑफिस टैब ऑफिस में टैब्ड इंटरफ़ेस लाता है, और आपके काम को बहुत आसान बनाता है
- Word, Excel, PowerPoint में टैब्ड संपादन और रीडिंग सक्षम करें, प्रकाशक, एक्सेस, विसियो और प्रोजेक्ट।
- नई विंडो के बजाय एक ही विंडो के नए टैब में एकाधिक दस्तावेज़ खोलें और बनाएं।
- आपकी उत्पादकता 50% बढ़ जाती है, और आपके लिए हर दिन सैकड़ों माउस क्लिक कम हो जाते हैं!

