एक्सेल पिवट टेबल में माध्यिका की गणना कैसे करें?
उदाहरण के लिए, आपने पेय पदार्थों की बिक्री की मात्रा के आंकड़ों के लिए एक पिवट तालिका बनाई है जैसा कि नीचे स्क्रीनशॉट में दिखाया गया है। अब आप प्रत्येक पेय का माध्यिका पिवट तालिका में जोड़ना चाहते हैं, कोई विचार? यह लेख आपके लिए एक समाधान प्रस्तुत करेगा.
एक्सेल पिवट तालिका में माध्यिका की गणना करें
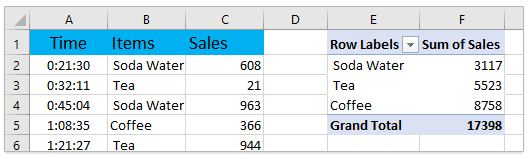
एक्सेल पिवट तालिका में माध्यिका की गणना करें
यह विधि आपको स्रोत डेटा में माध्यिका के बारे में एक सहायक कॉलम जोड़ने के लिए मार्गदर्शन करेगी, और फिर माध्यिका फ़ील्ड को पिवट तालिका में आसानी से जोड़ देगी।
1. स्रोत डेटा के बगल में एक खाली कॉलम डालें, टाइप करें मंझला कॉलम नाम के रूप में, सूत्र दर्ज करें =MEDIAN(IF($B$2:$B$31=B2,$C$2:$C$31)) माध्यिका स्तंभ के प्रथम कक्ष में, और दबाएँ कंट्रोल + पाली + दर्ज कुंजियाँ एक साथ, और अंत में पूरे कॉलम को भरने के लिए ऑटोफ़िल हैंडल को खींचें। स्क्रीनशॉट देखें:
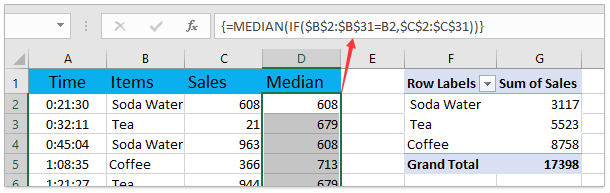
2. सक्रिय करने के लिए पिवट तालिका में किसी भी सेल का चयन करें पिवोटटेबल उपकरण, और फिर क्लिक करें विश्लेषण करें (या ऑप्शंस)> डेटा स्रोत बदलें > डेटा स्रोत बदलें. स्क्रीनशॉट देखें:

3. PivotTable डेटा स्रोत बदलें संवाद बॉक्स में, नया स्रोत डेटा निर्दिष्ट करें टेबल/रेंज बॉक्स, और क्लिक करें OK बटन। स्क्रीनशॉट देखें:
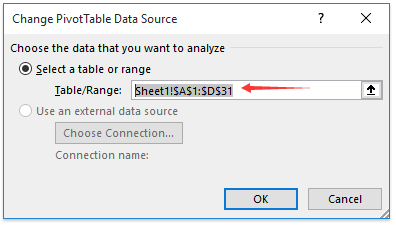
4। अब मंझला दायर में जोड़ा गया है पिवोटटेबल फ़ील्ड फलक, कृपया खींचें मंझला को फ़ील्ड मान अनुभाग। स्क्रीनशॉट देखें:
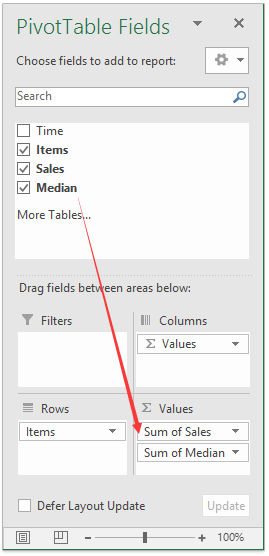
5. में मान अनुभाग, कृपया क्लिक करें मंझला फ़ील्ड, और चुनें मान फ़ील्ड सेटिंग्स ड्रॉप डाउन सूची में. स्क्रीनशॉट देखें:
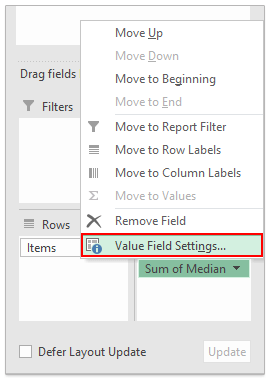
6. वैल्यू फ़ील्ड सेटिंग्स संवाद बॉक्स में, चयन करें औसत में मूल्य फ़ील्ड को संक्षेप में प्रस्तुत करें के अंतर्गत सूची मूल्यों को संक्षेप में प्रस्तुत करें टैब, फ़ील्ड का नाम इस प्रकार बदलें मंझला (मीडियन से पहले जगह है) में अनुकूल नाम बॉक्स, और क्लिक करें OK बटन। स्क्रीनशॉट देखें:
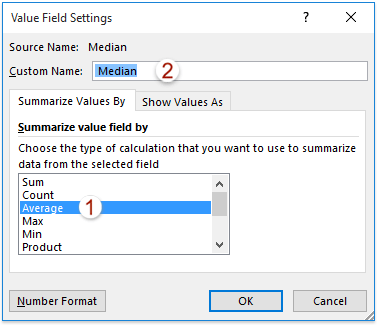
अब आप देखेंगे कि प्रत्येक पंक्ति लेबल का माध्यिका पिवट तालिका में जोड़ दिया गया है। स्क्रीनशॉट देखें:
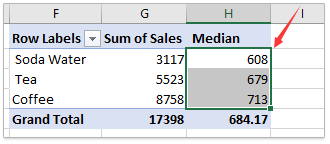
संबंधित आलेख:
एक्सेल में पिवोट टेबल में योग के आधार पर कैसे क्रमबद्ध करें?
सर्वोत्तम कार्यालय उत्पादकता उपकरण
एक्सेल के लिए कुटूल के साथ अपने एक्सेल कौशल को सुपरचार्ज करें, और पहले जैसी दक्षता का अनुभव करें। एक्सेल के लिए कुटूल उत्पादकता बढ़ाने और समय बचाने के लिए 300 से अधिक उन्नत सुविधाएँ प्रदान करता है। वह सुविधा प्राप्त करने के लिए यहां क्लिक करें जिसकी आपको सबसे अधिक आवश्यकता है...

ऑफिस टैब ऑफिस में टैब्ड इंटरफ़ेस लाता है, और आपके काम को बहुत आसान बनाता है
- Word, Excel, PowerPoint में टैब्ड संपादन और रीडिंग सक्षम करें, प्रकाशक, एक्सेस, विसियो और प्रोजेक्ट।
- नई विंडो के बजाय एक ही विंडो के नए टैब में एकाधिक दस्तावेज़ खोलें और बनाएं।
- आपकी उत्पादकता 50% बढ़ जाती है, और आपके लिए हर दिन सैकड़ों माउस क्लिक कम हो जाते हैं!
