एक्सेल में ड्रॉप डाउन सूची का उपयोग करके वर्कशीट के बीच कैसे नेविगेट करें?
मान लीजिए, आपके पास एक कार्यपुस्तिका है जिसमें एकाधिक कार्यपत्रक हैं, अब, आपको एक ड्रॉप डाउन सूची या कॉम्बो बॉक्स बनाने की आवश्यकता है जिसमें सभी शीट नाम सूचीबद्ध हों और जब आप ड्रॉप डाउन सूची से एक शीट नाम का चयन करते हैं, तो यह तुरंत उस शीट पर पहुंच जाएगा। इस लेख में, मैं एक्सेल में ड्रॉप डाउन सूची का उपयोग करके वर्कशीट के बीच नेविगेट करने का तरीका बताऊंगा।
Excel में ड्रॉप डाउन सूची का उपयोग करके कार्यपत्रकों के बीच नेविगेट करें
Excel में ड्रॉप डाउन सूची का उपयोग करके कार्यपत्रकों के बीच नेविगेट करें
ड्रॉप डाउन सूची का उपयोग करके प्रत्येक चयनित शीट पर जाने के लिए, कृपया निम्नलिखित चरणों का पालन करें:
1। क्लिक करें डेवलपर > सम्मिलित करें > कॉम्बो बॉक्स (एक्टिवएक्स कंट्रोल), स्क्रीनशॉट देखें:

2. फिर कॉम्बो बॉक्स बनाने के लिए माउस को खींचें और फिर उस पर राइट-क्लिक करें, चयन करें कोड देखें संदर्भ मेनू से, स्क्रीनशॉट देखें:

3. खुले में अनुप्रयोगों के लिए माइक्रोसॉफ्ट विज़ुअल बेसिक विंडो, मूल कोड को बदलने के लिए निम्नलिखित कोड को कॉपी और पेस्ट करें, स्क्रीनशॉट देखें:
वीबीए कोड: ड्रॉप डाउन सूची का उपयोग करके कार्यपत्रकों के बीच नेविगेट करें
Private Sub ComboBox1_Change()
'Updateby Extendoffice
If ComboBox1.ListIndex > -1 Then Sheets(ComboBox1.Text).Select
End Sub
Private Sub ComboBox1_DropButtonClick()
Dim xSheet As Worksheet
On Error Resume Next
Application.ScreenUpdating = False
Application.EnableEvents = False
If ComboBox1.ListCount <> ThisWorkbook.Sheets.Count Then
ComboBox1.Clear
For Each xSheet In ThisWorkbook.Sheets
ComboBox1.AddItem xSheet.Name
Next xSheet
End If
Application.EnableEvents = True
Application.ScreenUpdating = True
End Sub
Private Sub ComboBox1_GotFocus()
If ComboBox1.ListCount <> 0 Then ComboBox1.DropDown
End Sub
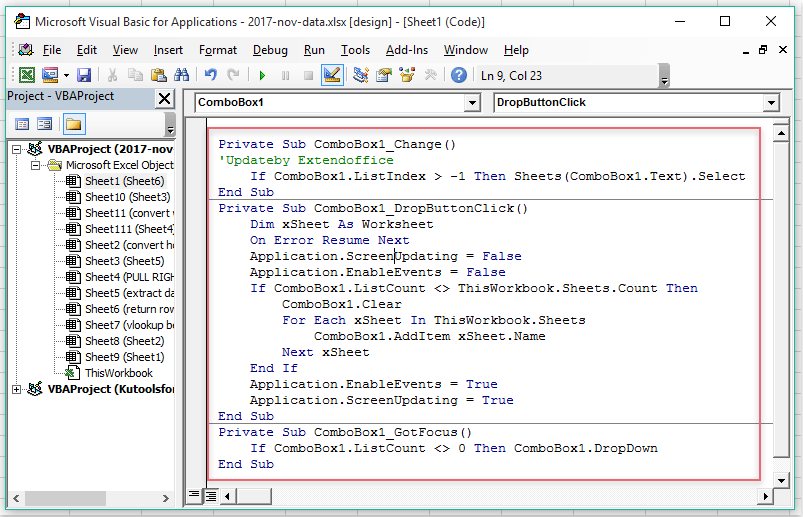
4. फिर इस कोड विंडो को सेव करें और बंद करें और फिर क्लिक करें डिजाइन मोड डिज़ाइन मोड को बंद करने के लिए, अब, कॉम्बो बॉक्स से एक शीट का नाम चुनते समय, यह तुरंत उस शीट पर चला जाएगा, स्क्रीनशॉट देखें:
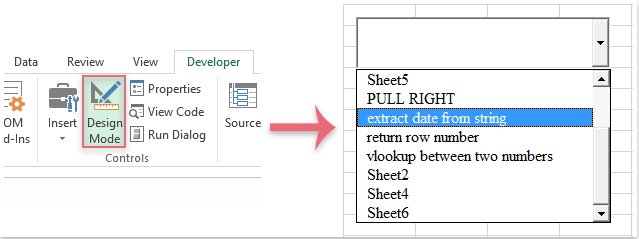
|
हाइपरलिंक या बटन का उपयोग करके कार्यपत्रकों के बीच नेविगेट करें:
- एक्सेल के लिए कुटूल's शीट नामों की सूची बनाएं उपयोगिता, आप हाइपरलिंक या मैक्रो बटन के साथ एक नई शीट में सभी वर्कशीट नामों को तुरंत सूचीबद्ध कर सकते हैं, फिर आप अपनी आवश्यकता के अनुसार उनके बीच नेविगेट कर सकते हैं।
एक्सेल के लिए कुटूल: 300 से अधिक उपयोगी एक्सेल ऐड-इन्स के साथ, 30 दिनों में बिना किसी सीमा के आज़माने के लिए निःशुल्क। अभी डाउनलोड करें और निःशुल्क परीक्षण करें! |
सर्वोत्तम कार्यालय उत्पादकता उपकरण
एक्सेल के लिए कुटूल के साथ अपने एक्सेल कौशल को सुपरचार्ज करें, और पहले जैसी दक्षता का अनुभव करें। एक्सेल के लिए कुटूल उत्पादकता बढ़ाने और समय बचाने के लिए 300 से अधिक उन्नत सुविधाएँ प्रदान करता है। वह सुविधा प्राप्त करने के लिए यहां क्लिक करें जिसकी आपको सबसे अधिक आवश्यकता है...

ऑफिस टैब ऑफिस में टैब्ड इंटरफ़ेस लाता है, और आपके काम को बहुत आसान बनाता है
- Word, Excel, PowerPoint में टैब्ड संपादन और रीडिंग सक्षम करें, प्रकाशक, एक्सेस, विसियो और प्रोजेक्ट।
- नई विंडो के बजाय एक ही विंडो के नए टैब में एकाधिक दस्तावेज़ खोलें और बनाएं।
- आपकी उत्पादकता 50% बढ़ जाती है, और आपके लिए हर दिन सैकड़ों माउस क्लिक कम हो जाते हैं!

