डिलीमीटर के साथ टेक्स्ट फ़ाइल को एक्सेल फ़ाइल में जल्दी से कैसे परिवर्तित करें?
क्या आपने कभी किसी टेक्स्ट फ़ाइल को डिलीमीटर के साथ एक्सेल फ़ाइल में बदलने का प्रयास किया है? इस लेख में, मैं इस समस्या को हल करने के तरीकों के बारे में बात करने जा रहा हूँ।
ओपन द्वारा टेक्स्ट फ़ाइल को डिलीमीटर के साथ शीट में बदलें
किसी टेक्स्ट फ़ाइल को सीमांकक के साथ या उसके बिना किसी शीट में आयात करें ![]()
ओपन द्वारा टेक्स्ट फ़ाइल को डिलीमीटर के साथ शीट में बदलें
किसी टेक्स्ट फ़ाइल को शीट में बदलने के लिए, आप एक्सेल में ओपन उपयोगिता का उपयोग कर सकते हैं।
1। क्लिक करें पट्टिका > प्रारंभिक > ब्राउज. स्क्रीनशॉट देखें: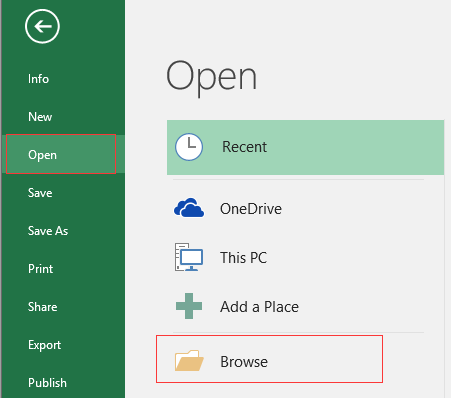
2. फिर में प्रारंभिक संवाद, चुनें पाठ फ़ाइलें के आगे ड्रॉप-डाउन सूची में फ़ाइल नाम, और आपके द्वारा उपयोग की जाने वाली टेक्स्ट फ़ाइल का चयन करें। स्क्रीनशॉट देखें:
3। क्लिक करें प्रारंभिक, और इसमें पाठ आयात विज़ार्ड संवाद, जांचें सीमांकित विकल्प और क्लिक करें अगला एक सीमांकक की जाँच करने के लिए जिसका उपयोग आप पाठ को विभाजित करने और क्लिक करने के लिए करते हैं अगला आपके द्वारा उपयोग किए जाने वाले प्रारूप को निर्दिष्ट करने के लिए। स्क्रीनशॉट देखें:
 |
 |
 |
4। क्लिक करें अंत, और पाठों के साथ एक नई कार्यपुस्तिका की एक नई शीट बनाई गई है।
किसी टेक्स्ट फ़ाइल को सीमांकक के साथ या उसके बिना किसी शीट में आयात करें
यदि आप किसी टेक्स्ट फ़ाइल को किसी शीट की एक विशिष्ट श्रेणी में सीमांकक के साथ या सीमांकक के बिना आयात करना चाहते हैं, तो आप कोशिश कर सकते हैं कर्सर पर फ़ाइल डालें की उपयोगिता एक्सेल के लिए कुटूल इस कार्य को हल करने के लिए.
| एक्सेल के लिए कुटूल, से अधिक के साथ 300 सुविधाजनक कार्य, आपके कार्यों को और अधिक आसान बनाते हैं। |
स्थापित करने के बाद एक्सेल के लिए कुटूल, कृपया नीचे दिए अनुसार कार्य करें:(अब एक्सेल के लिए नि:शुल्क कुटूल डाउनलोड करें!)
1. एक सेल का चयन करें जहां आप आयातित टेक्स्ट फ़ाइल सामग्री रखेंगे, और क्लिक करें कुटूल्स प्लस > आयात निर्यात > कर्सर पर फ़ाइल डालें. स्क्रीनशॉट देखें:
2। में कर्सर पर फ़ाइल डालें संवाद, क्लिक करें ब्राउज को दिखाने के लिए सेल कर्सर स्थिति में डालने के लिए एक फ़ाइल का चयन करें संवाद, चुनें पाठ फ़ाइलें आगे की ड्रॉप डाउन सूची से फ़ाइल नाम, अपनी ज़रूरत की एक फ़ाइल चुनें और क्लिक करें प्रारंभिक. स्क्रीनशॉट देखें:
3। क्लिक करें OK, तो टेक्स्ट फ़ाइल को बिना सीमांकक के रखे गए सेल में डाला गया है।
नोट:
यदि आप टेक्स्ट को सीमांकक के साथ कोशिकाओं में विभाजित करना चाहते हैं, तो टेक्स्ट का चयन करें और क्लिक करें कुटूल > विलय और विभाजन > विभाजन कोशिकाओं. स्क्रीनशॉट देखें:
फिर अपनी आवश्यकतानुसार विकल्पों की जाँच करें प्रकार और द्वारा विभाजित अनुभाग. स्क्रीनशॉट देखें: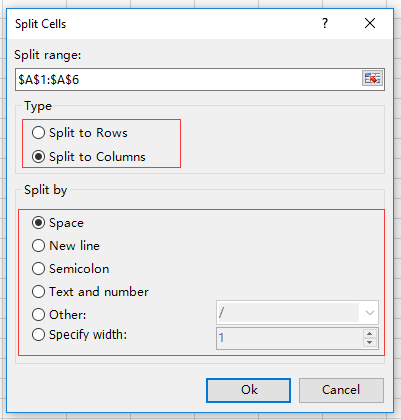
क्लिक करें Ok टेक्स्ट को रखने के लिए एक सेल का चयन करना।
क्लिक करें OK खत्म करने के लिए।
डेमो
सर्वोत्तम कार्यालय उत्पादकता उपकरण
एक्सेल के लिए कुटूल के साथ अपने एक्सेल कौशल को सुपरचार्ज करें, और पहले जैसी दक्षता का अनुभव करें। एक्सेल के लिए कुटूल उत्पादकता बढ़ाने और समय बचाने के लिए 300 से अधिक उन्नत सुविधाएँ प्रदान करता है। वह सुविधा प्राप्त करने के लिए यहां क्लिक करें जिसकी आपको सबसे अधिक आवश्यकता है...

ऑफिस टैब ऑफिस में टैब्ड इंटरफ़ेस लाता है, और आपके काम को बहुत आसान बनाता है
- Word, Excel, PowerPoint में टैब्ड संपादन और रीडिंग सक्षम करें, प्रकाशक, एक्सेस, विसियो और प्रोजेक्ट।
- नई विंडो के बजाय एक ही विंडो के नए टैब में एकाधिक दस्तावेज़ खोलें और बनाएं।
- आपकी उत्पादकता 50% बढ़ जाती है, और आपके लिए हर दिन सैकड़ों माउस क्लिक कम हो जाते हैं!
