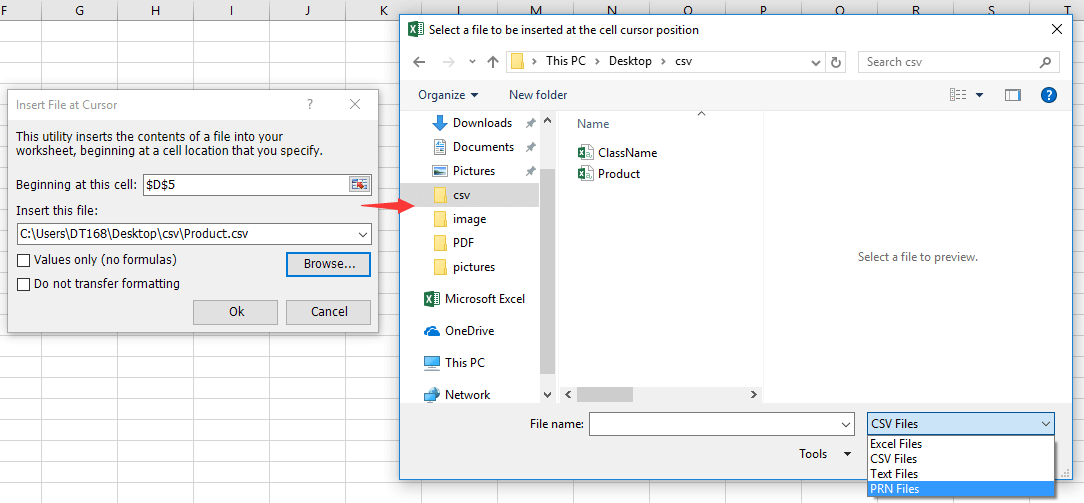Excel में csv फ़ाइल को शीघ्रता से कॉलम में कैसे परिवर्तित करें?
CSV फ़ाइल को एक्सेल कॉलम में बदलने के लिए, वास्तव में, आप इसे तीन अलग-अलग तरीकों से संभाल सकते हैं। इस आर्टिकल में मैं आपके लिए इन दो तरीकों के बारे में बात करूंगा।
Excel में CSV फ़ाइल खोलें
सबसे अधिक उपयोग की जाने वाली विधि एक्सेल के माध्यम से सीधे सीएसवी फ़ाइल खोलना है।
1। क्लिक करें पट्टिका > प्रारंभिक > ब्राउज किसी फ़ोल्डर से CSV फ़ाइल का चयन करने के लिए, चुनना याद रखें सभी फ़ाइलें के आगे ड्रॉप-डाउन सूची में फ़ाइल नाम डिब्बा। स्क्रीनशॉट देखें:
2। क्लिक करें प्रारंभिक, और CSV फ़ाइल एक्सेल में खोली गई है।
ध्यान दें:
लेकिन कभी-कभी, विशेष प्रारूपों के साथ कुछ डेटा होते हैं जैसे सीएसवी फ़ाइल में अग्रणी शून्य, ये विशेष प्रारूप खो सकते हैं यदि सीएसवी फ़ाइल एक्सेल के माध्यम से खुल रही है जैसा कि नीचे स्क्रीनशॉट में दिखाया गया है। इस मामले में, आपको नीचे दी गई विधि का उपयोग करने की आवश्यकता है।
 |
 |
 |
Excel में CSV फ़ाइल डालें
सामग्री सीएसवी फ़ाइल का प्रारूप बनाए रखने के लिए, आप इसका उपयोग कर सकते हैं पाठ से CSV फ़ाइल आयात करने की उपयोगिता।
1. एक सेल चुनें जिसमें आप CSV फ़ाइल डालेंगे और क्लिक करेंगे जानकारी > पाठ से. स्क्रीनशॉट देखें: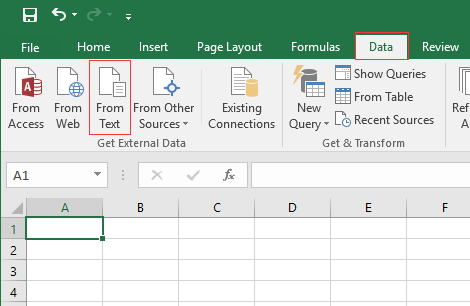
2। में टेक्स्ट फ़ाइल आयात करें संवाद, उस फ़ाइल का चयन करें जिसे आपको आयात करना है। स्क्रीनशॉट देखें: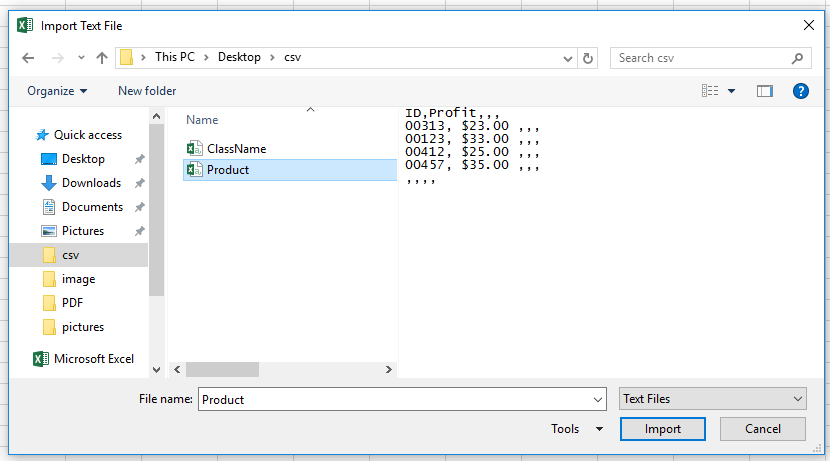
3। क्लिक करें आयात, और का एक संवाद पाठ आयात विज़ार्ड खुलता है, जांचें सीमांकित विकल्प और क्लिक करें अगला करने के लिए जाना विज़ार्ड का चरण 2, और फिर जाँच करें अल्पविराम. स्क्रीनशॉट देखें:
 |
 |
4। क्लिक करें अगला और इसमें विशेष प्रारूप वाले कॉलम का चयन करें डेटा पूर्वावलोकन और इसके लिए एक प्रारूप जांचें कॉलम डेटा प्रारूप अनुभाग, फिर एक-एक करके कॉलम को प्रारूपित करें, इसके अलावा, आप उन कॉलमों को छोड़ सकते हैं जिनकी आपको जाँच करके आवश्यकता नहीं है कॉलम आयात न करें (छोड़ें) विकल्प। स्क्रीनशॉट देखें:
 |
 |
5। क्लिक करें अंत और परिणाम आउटपुट करने के लिए एक स्थान का चयन करें। स्क्रीनशॉट देखें: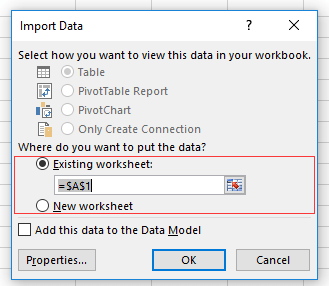
6। क्लिक करें OK. अब CSV फ़ाइल डाल दी गई है।
 |
 |
 |
Excel में अनेक कार्यपत्रकों को त्वरित रूप से अलग कार्यपुस्तिका में विभाजित करें
|
| माइक्रोसॉफ्ट एक्सेल में, आप इस वर्कशीट को एक नई वर्कबुक में कॉपी और पेस्ट करके एक वर्कबुक से एक नई एक्सेल फ़ाइल के रूप में वर्कशीट को सेव या विभाजित कर सकते हैं। यदि आप किसी बड़ी वर्कबुक की प्रत्येक शीट/वर्कशीट को अलग-अलग एक्सेल, टीएक्सटी, सीएसवी, पीडीएफ फाइलों के रूप में विभाजित करना चाहते हैं तो यह परेशानी भरा लगता है। लेकिन इसके साथ एक्सेल के लिए कुटूलहै विभाजित कार्यपुस्तिका उपयोगिता, आप इससे शीघ्रता से निपट सकते हैं। संपूर्ण सुविधाओं के साथ 30 दिनों के निःशुल्क परीक्षण के लिए क्लिक करें! |
 |
| एक्सेल के लिए कुटूल: 300 से अधिक उपयोगी एक्सेल ऐड-इन्स के साथ, 30 दिनों में बिना किसी सीमा के आज़माने के लिए निःशुल्क। |
सर्वोत्तम कार्यालय उत्पादकता उपकरण
एक्सेल के लिए कुटूल के साथ अपने एक्सेल कौशल को सुपरचार्ज करें, और पहले जैसी दक्षता का अनुभव करें। एक्सेल के लिए कुटूल उत्पादकता बढ़ाने और समय बचाने के लिए 300 से अधिक उन्नत सुविधाएँ प्रदान करता है। वह सुविधा प्राप्त करने के लिए यहां क्लिक करें जिसकी आपको सबसे अधिक आवश्यकता है...

ऑफिस टैब ऑफिस में टैब्ड इंटरफ़ेस लाता है, और आपके काम को बहुत आसान बनाता है
- Word, Excel, PowerPoint में टैब्ड संपादन और रीडिंग सक्षम करें, प्रकाशक, एक्सेस, विसियो और प्रोजेक्ट।
- नई विंडो के बजाय एक ही विंडो के नए टैब में एकाधिक दस्तावेज़ खोलें और बनाएं।
- आपकी उत्पादकता 50% बढ़ जाती है, और आपके लिए हर दिन सैकड़ों माउस क्लिक कम हो जाते हैं!