Google शीट में एक साथ एकाधिक मिलान मानों को कैसे देखें और वापस कैसे करें?
Google शीट में सामान्य Vlookup फ़ंक्शन आपको दिए गए डेटा के आधार पर पहला मिलान मान ढूंढने और वापस करने में मदद कर सकता है। लेकिन, कभी-कभी, आपको निम्नलिखित स्क्रीनशॉट में दिखाए गए अनुसार सभी मिलान मानों को देखने और वापस करने की आवश्यकता हो सकती है। क्या आपके पास Google शीट में इस कार्य को हल करने का कोई अच्छा और आसान तरीका है?

Vlookup करें और सभी मिलान मानों को Google शीट में क्षैतिज रूप से लौटाएँ
Vlookup करें और सभी मिलान मानों को Google शीट में लंबवत रूप से लौटाएँ
Vlookup करें और सभी मिलान मानों को Google शीट में क्षैतिज रूप से लौटाएँ
निम्नलिखित सूत्र आपको किसी अन्य कॉलम से सभी मिलान मानों को ढूंढने और वापस करने में मदद कर सकता है, कृपया ऐसा करें:
1. यह सूत्र दर्ज करें: =ट्रांसपोज़(फ़िल्टर($B$2:$B$16, $A$2:$A$16 = D2)) एक रिक्त कक्ष में जहाँ आप परिणाम आउटपुट करना चाहते हैं, और फिर दबाएँ दर्ज कुंजी, दिए गए डेटा के आधार पर सभी मान क्षैतिज रूप से लौटाए गए हैं, स्क्रीनशॉट देखें:
नोट: सूत्र में: B2: B16 वह सीमा है जिससे आप मिलान मान लौटाना चाहते हैं, A2: A16 वह कॉलम डेटा है जिसमें लुकअप मान होता है, D2 वह मान है जिसे आप खोजना चाहते हैं.

2. फिर सेल फॉर्मूला का चयन करें, और भरण हैंडल को उन सेल तक नीचे खींचें जिन्हें आप उनके मिलान वाले मान लौटाना चाहते हैं, सभी मिलान मान निम्न स्क्रीनशॉट के अनुसार निकाले गए हैं:

Vlookup करें और सभी मिलान मानों को Google शीट में लंबवत रूप से लौटाएँ
यदि आप vlookup करना चाहते हैं और मिलान मानों को वापस लौटाना चाहते हैं और लंबवत प्रदर्शित करना चाहते हैं, तो नीचे दिया गया सूत्र आपकी मदद कर सकता है।
1. कृपया यह सूत्र दर्ज करें: =फ़िल्टर( $B$2:$B$16 , $A$2:$A$16 = E1 ) एक रिक्त कक्ष में, और दबाएँ दर्ज कुंजी, सभी संबंधित मान एक ही बार में लंबवत रूप से निकाले गए हैं, स्क्रीनशॉट देखें:
नोट: सूत्र में: B2: B16 वह स्तंभ डेटा है जिससे आप मिलान मान लौटाना चाहते हैं, A2: A16 वह स्तंभ है जिसमें लुकअप मान शामिल है, E1 वह मान है जिसे आप खोजना चाहते हैं.
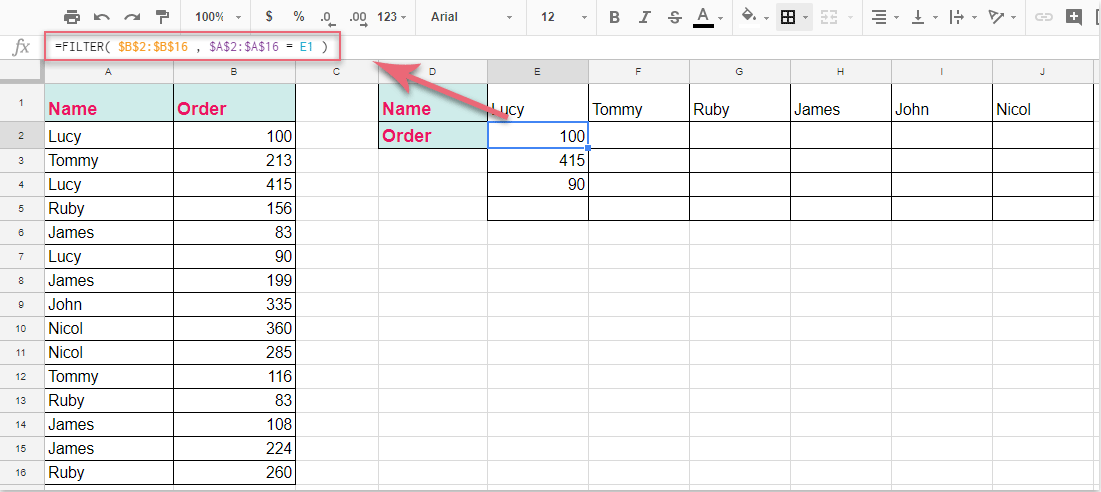
2. फिर सूत्र सेल का चयन करें, और इस सूत्र को लागू करने के लिए भरण हैंडल को दाईं ओर खींचें, और आपको आवश्यकतानुसार परिणाम मिलेंगे, स्क्रीनशॉट देखें:

सर्वोत्तम कार्यालय उत्पादकता उपकरण
एक्सेल के लिए कुटूल के साथ अपने एक्सेल कौशल को सुपरचार्ज करें, और पहले जैसी दक्षता का अनुभव करें। एक्सेल के लिए कुटूल उत्पादकता बढ़ाने और समय बचाने के लिए 300 से अधिक उन्नत सुविधाएँ प्रदान करता है। वह सुविधा प्राप्त करने के लिए यहां क्लिक करें जिसकी आपको सबसे अधिक आवश्यकता है...

ऑफिस टैब ऑफिस में टैब्ड इंटरफ़ेस लाता है, और आपके काम को बहुत आसान बनाता है
- Word, Excel, PowerPoint में टैब्ड संपादन और रीडिंग सक्षम करें, प्रकाशक, एक्सेस, विसियो और प्रोजेक्ट।
- नई विंडो के बजाय एक ही विंडो के नए टैब में एकाधिक दस्तावेज़ खोलें और बनाएं।
- आपकी उत्पादकता 50% बढ़ जाती है, और आपके लिए हर दिन सैकड़ों माउस क्लिक कम हो जाते हैं!

