Google शीट में सेल के भीतर टेक्स्ट स्ट्रिंग्स को कैसे उलटें?
क्या आपने कभी Google शीट में अक्षरों को दाएं से बाएं प्रदर्शित करने के लिए टेक्स्ट स्ट्रिंग को उल्टा करने का प्रयास किया है जैसा कि स्क्रीनशॉट में दिखाया गया है? इस लेख में, मैं इस कार्य को यथाशीघ्र हल करने के लिए कुछ उपयोगी तरीकों के बारे में बात करूंगा।

सूत्र के साथ Google शीट में कक्षों के भीतर पाठ स्ट्रिंग को उलट दें
स्क्रिप्ट कोड के साथ Google शीट में सेल के भीतर टेक्स्ट स्ट्रिंग्स को उल्टा करें
एक्सेल के लिए कुटूल के साथ माइक्रोसॉफ्ट एक्सेल में सेल के भीतर टेक्स्ट स्ट्रिंग्स को उलट दें
सूत्र के साथ Google शीट में कक्षों के भीतर पाठ स्ट्रिंग को उलट दें
यहां एक सूत्र है जो आपको इसे पूरा करने में मदद कर सकता है, कृपया इसे इस प्रकार करें:
1. यह सूत्र दर्ज करें: =JOIN("",ARRAYFORMULA(MID(A2,LEN(A2)-ROW(INDIRECT("1:"&LEN(A2)))+1,1))) एक रिक्त कक्ष में जहाँ आप परिणाम आउटपुट करना चाहते हैं, और फिर दबाएँ दर्ज कुंजी, निर्दिष्ट पाठ को तुरंत उलट दिया गया है, स्क्रीनशॉट देखें:

2. और फिर फॉर्मूला सेल का चयन करें, और भरण हैंडल को उन सेल तक नीचे खींचें, जहां आप टेक्स्ट स्ट्रिंग्स को उल्टा करना चाहते हैं, स्क्रीनशॉट देखें:

स्क्रिप्ट कोड के साथ Google शीट में सेल के भीतर टेक्स्ट स्ट्रिंग्स को उल्टा करें
एक अन्य सरल स्क्रिप्ट कोड भी आपको आवश्यकतानुसार टेक्स्ट स्ट्रिंग्स को उलटने में मदद कर सकता है।
1. वह Google शीट खोलें जिसका आप उपयोग करना चाहते हैं, और क्लिक करें टूल्स > पटकथा संपादक, स्क्रीनशॉट देखें:

2. खुली हुई प्रोजेक्ट विंडो में, कृपया मूल कोड को बदलने के लिए नीचे दिए गए स्क्रिप्ट कोड को कॉपी और पेस्ट करें, स्क्रीनशॉट देखें:
function REVERSE(string) {
if (typeof string != 'string') {
return null;
}
return string.split('').reverse().join('');
}
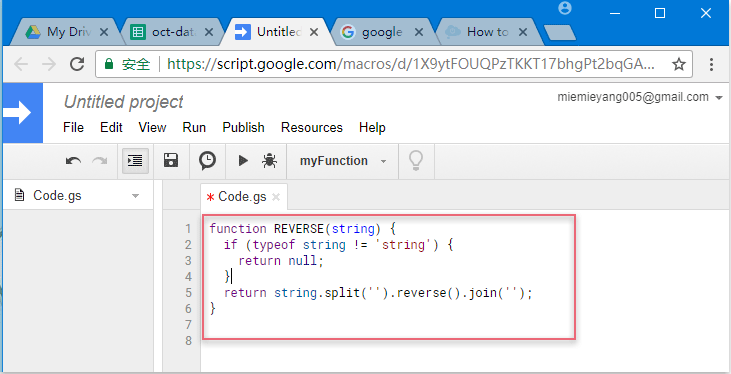
3. फिर प्रोजेक्ट विंडो सहेजें, और एक प्रॉम्प्ट बॉक्स आपको इस प्रोजेक्ट के लिए एक नाम दर्ज करने की याद दिलाने के लिए पॉप अप होगा, स्क्रीनशॉट देखें:

4. प्रोजेक्ट का नाम टाइप करने के बाद क्लिक करें OK बटन, फिर शीट पर वापस जाएँ, यह सूत्र दर्ज करें: =रिवर्स(ए2) परिणाम आउटपुट करने के लिए एक रिक्त सेल में, और फिर दबाएँ दर्ज उलटा पाठ प्राप्त करने के लिए कुंजी, स्क्रीनशॉट देखें:

5. और फिर फॉर्मूला सेल का चयन करें, और उलटे परिणाम तुरंत प्राप्त करने के लिए फिल हैंडल को सेल तक नीचे खींचें, स्क्रीनशॉट देखें:

एक्सेल के लिए कुटूल के साथ माइक्रोसॉफ्ट एक्सेल में सेल के भीतर टेक्स्ट स्ट्रिंग्स को उलट दें
यदि आपको Microsoft Excel में टेक्स्ट स्ट्रिंग्स को उलटने की आवश्यकता है, तो एक्सेल के लिए कुटूलहै पाठ क्रम उलटें यह सुविधा आपको इस कार्य को जल्दी और आसानी से निपटाने में मदद कर सकती है।
| एक्सेल के लिए कुटूल : 300 से अधिक उपयोगी एक्सेल ऐड-इन्स के साथ, 30 दिनों में बिना किसी सीमा के आज़माने के लिए निःशुल्क. |
स्थापित करने के बाद एक्सेल के लिए कुटूल, कृपया निम्नानुसार करें:
1. उन टेक्स्ट स्ट्रिंग्स का चयन करें जिन्हें आप टेक्स्ट क्रम को उलटना चाहते हैं, और फिर क्लिक करें कुटूल > टेक्स्ट > पाठ क्रम उलटें, स्क्रीनशॉट देखें:

2. में पाठ उल्टा संवाद बॉक्स में, चयन करें कुछ नहीं से विभाजक सूची बॉक्स, और फिर क्लिक करें Ok, अब, चयनित टेक्स्ट स्ट्रिंग्स को तुरंत सम्मानित किया गया है, स्क्रीनशॉट देखें:
नोट: इस उपयोगी सुविधा के साथ, आप निर्दिष्ट विभाजकों, जैसे अल्पविराम, स्पेस इत्यादि के आधार पर टेक्स्ट स्ट्रिंग्स को उलट भी सकते हैं।
अभी एक्सेल के लिए डाउनलोड और नि:शुल्क परीक्षण कुटूल पर क्लिक करें!
सर्वोत्तम कार्यालय उत्पादकता उपकरण
एक्सेल के लिए कुटूल के साथ अपने एक्सेल कौशल को सुपरचार्ज करें, और पहले जैसी दक्षता का अनुभव करें। एक्सेल के लिए कुटूल उत्पादकता बढ़ाने और समय बचाने के लिए 300 से अधिक उन्नत सुविधाएँ प्रदान करता है। वह सुविधा प्राप्त करने के लिए यहां क्लिक करें जिसकी आपको सबसे अधिक आवश्यकता है...

ऑफिस टैब ऑफिस में टैब्ड इंटरफ़ेस लाता है, और आपके काम को बहुत आसान बनाता है
- Word, Excel, PowerPoint में टैब्ड संपादन और रीडिंग सक्षम करें, प्रकाशक, एक्सेस, विसियो और प्रोजेक्ट।
- नई विंडो के बजाय एक ही विंडो के नए टैब में एकाधिक दस्तावेज़ खोलें और बनाएं।
- आपकी उत्पादकता 50% बढ़ जाती है, और आपके लिए हर दिन सैकड़ों माउस क्लिक कम हो जाते हैं!

