Google शीट में एकाधिक कॉलमों को एक एकल कॉलम में कैसे संयोजित करें?
क्या आपके पास Google शीट में एक-एक करके कॉपी और पेस्ट किए बिना एकाधिक कॉलम डेटा को एक कॉलम में संयोजित करने का कोई अच्छा तरीका है? हो सकता है कि यह लेख आपको यह काम जल्दी और आसानी से पूरा करने में मदद कर सके।
Google शीट में एकाधिक कॉलमों को एक कॉलम में संयोजित करें
माइक्रोसॉफ्ट एक्सेल में एकाधिक कॉलमों को एक कॉलम में संयोजित करें
Google शीट में एकाधिक कॉलमों को एक कॉलम में संयोजित करें
Google शीट में, आप इस कार्य को हल करने के लिए एक आसान सूत्र लागू कर सकते हैं, कृपया इसे इस प्रकार करें:
1. यह सूत्र दर्ज करें: =FILTER({A2:A7;B2:B8;C2:C8}, LEN({A2:A7;B2:B8;C2:C8})) एक रिक्त सेल में जहां आप परिणाम आउटपुट करना चाहते हैं, स्क्रीनशॉट देखें:
नोट: उपरोक्त सूत्र में, A2: A7, B2: B8, सी2:सी8 वह कॉलम का डेटा है जिसे आप संयोजित करना चाहते हैं, आप उन्हें अपनी आवश्यकता के अनुसार बदल सकते हैं।
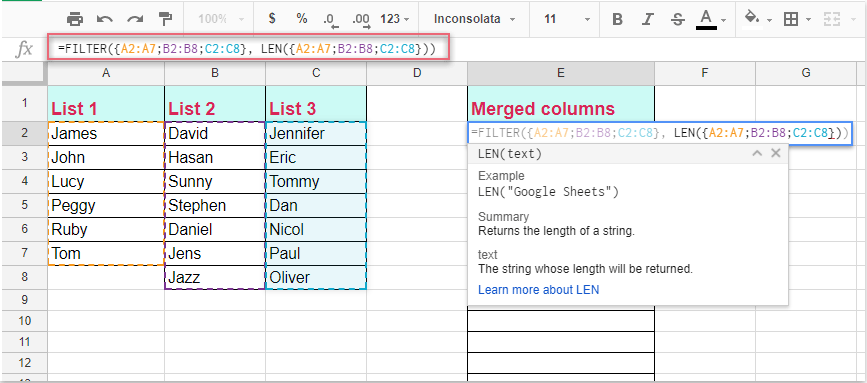
2. और फिर दबाएं दर्ज कुंजी, विशिष्ट कॉलम का डेटा एक एकल कॉलम में संयोजित किया गया है, स्क्रीनशॉट देखें:

माइक्रोसॉफ्ट एक्सेल में एकाधिक कॉलमों को एक कॉलम में संयोजित करें
यदि आपको माइक्रोसॉफ्ट एक्सेल वर्कशीट में कई कॉलमों को एक कॉलम में संयोजित करने की आवश्यकता है, तो मैं आपको एक उपयोगी टूल पेश करूंगा-एक्सेल के लिए कुटूल, के साथ अपने ट्रांसफ़ॉर्म रेंज सुविधा, आप अनेक स्तंभों को शीघ्रता से एक एकल स्तंभ या एकल पंक्ति में जोड़ सकते हैं।
| एक्सेल के लिए कुटूल : 300 से अधिक उपयोगी एक्सेल ऐड-इन्स के साथ, 30 दिनों में बिना किसी सीमा के आज़माने के लिए निःशुल्क. |
स्थापित करने के बाद एक्सेल के लिए कुटूल, कृपया ऐसा करें:
1. उन स्तंभों का चयन करें जिन्हें आप संयोजित करना चाहते हैं, और फिर क्लिक करें कुटूल > रेंज > ट्रांसफ़ॉर्म रेंज, स्क्रीनशॉट देखें:

2. में ट्रांसफ़ॉर्म रेंज संवाद बॉक्स में, चयन करें एकल स्तंभ तक का दायरा में विकल्प रूपांतरण प्रकार अनुभाग, स्क्रीनशॉट देखें:

3। तब दबायें Ok बटन, और पॉप आउट डायलॉग बॉक्स में, उस सेल का चयन करें जहां आप परिणाम आउटपुट करना चाहते हैं, स्क्रीनशॉट देखें:

4। और फिर क्लिक करें OK, चयनित कॉलमों को एक एकल कॉलम में जोड़ दिया गया है, स्क्रीनशॉट देखें:

एक्सेल के लिए कुटूल डाउनलोड करें और अभी निःशुल्क परीक्षण पर क्लिक करें!
सर्वोत्तम कार्यालय उत्पादकता उपकरण
एक्सेल के लिए कुटूल के साथ अपने एक्सेल कौशल को सुपरचार्ज करें, और पहले जैसी दक्षता का अनुभव करें। एक्सेल के लिए कुटूल उत्पादकता बढ़ाने और समय बचाने के लिए 300 से अधिक उन्नत सुविधाएँ प्रदान करता है। वह सुविधा प्राप्त करने के लिए यहां क्लिक करें जिसकी आपको सबसे अधिक आवश्यकता है...

ऑफिस टैब ऑफिस में टैब्ड इंटरफ़ेस लाता है, और आपके काम को बहुत आसान बनाता है
- Word, Excel, PowerPoint में टैब्ड संपादन और रीडिंग सक्षम करें, प्रकाशक, एक्सेस, विसियो और प्रोजेक्ट।
- नई विंडो के बजाय एक ही विंडो के नए टैब में एकाधिक दस्तावेज़ खोलें और बनाएं।
- आपकी उत्पादकता 50% बढ़ जाती है, और आपके लिए हर दिन सैकड़ों माउस क्लिक कम हो जाते हैं!
