Excel में उपरोक्त सेल मान के आधार पर रिक्त पंक्ति कैसे सम्मिलित करें?
एक्सेल में, रिक्त पंक्तियाँ सम्मिलित करना हमारे दैनिक कार्यों में सबसे अधिक उपयोग किए जाने वाले कार्यों में से एक है। हालाँकि, क्या नीचे दिखाए गए स्क्रीनशॉट के अनुसार उपरोक्त सेल मान के आधार पर रिक्त पंक्तियों को जल्दी से सम्मिलित करने का कोई तरीका है? अब, यह आलेख एक्सेल में उपरोक्त सेल मानों के आधार पर रिक्त पंक्ति को तुरंत सम्मिलित करने की विधि के बारे में बात करता है।
 |
 |
 |
उपरोक्त मान के आधार पर पंक्ति सम्मिलित करें
उपरोक्त मान के आधार पर पंक्ति सम्मिलित करें
यदि आप उपरोक्त संख्या के आधार पर रिक्त पंक्ति सम्मिलित करना चाहते हैं, तो आप मैक्रो कोड का उपयोग कर सकते हैं।
1. आपके द्वारा उपयोग की जाने वाली शीट को सक्षम करें और दबाएँ ऑल्ट + F11 खोलने के लिए चाबी अनुप्रयोगों के लिए माइक्रोसॉफ्ट विज़ुअल बेसिक खिड़की.
2। क्लिक करें सम्मिलित करें > मॉड्यूल, और नीचे दिए गए कोड को स्क्रिप्ट में पेस्ट करें।
वीबीए: उपरोक्त सेल के आधार पर रिक्त कोड डालें
उप सम्मिलित()
'अद्यतन करेंExtendoffice20170926
रेंज के रूप में मंद xRg
स्ट्रिंग के रूप में मंद xपता
मंद I, xNum, xLastRow, xFstRow, xCol, xगिनती जितनी लंबी
त्रुटि पर अगला पुनरारंभ करें
xAddress = ActiveWindow.RangeSelection.Address
सेट करें
यदि xRg कुछ भी नहीं है तो सब से बाहर निकलें
एप्लिकेशन.स्क्रीनअपडेटिंग = गलत
xLastRow = xRg(8).End(xlDown).पंक्ति
xFstRow = xRg.पंक्ति
xCol = xRg.कॉलम
xCount = xRg.गिनती
xRg = xRg(1) सेट करें
I = xLastRow से xFstRow चरण -1 के लिए
xNum = सेल(I, xCol)
यदि IsNumeric(xNum) और xNum > 1 है तो
पंक्तियाँ(I + 0).आकार बदलें(xNum).सम्मिलित करें
xगणना = xगणना + xNum
अगर अंत
अगला
xRg.Resize(xCount, 1).चयन करें
एप्लिकेशन.स्क्रीनअपडेटिंग = सत्य
अंत उप
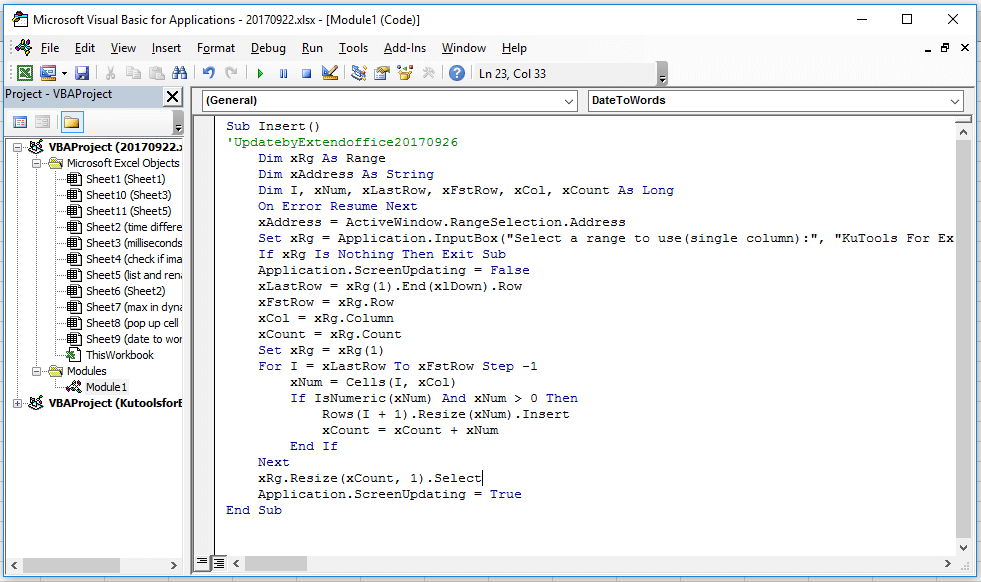
3। दबाएँ F5 कोड को चलाने के लिए कुंजी, और एक संवाद आपको काम करने के लिए एक सूची का चयन करने की याद दिलाने के लिए पॉप आउट होता है। स्क्रीनशॉट देखें: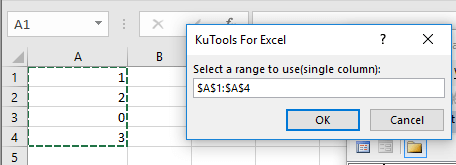
4। क्लिक करें OK, रिक्त पंक्तियाँ सम्मिलित कर दी गई हैं।
सर्वोत्तम कार्यालय उत्पादकता उपकरण
एक्सेल के लिए कुटूल के साथ अपने एक्सेल कौशल को सुपरचार्ज करें, और पहले जैसी दक्षता का अनुभव करें। एक्सेल के लिए कुटूल उत्पादकता बढ़ाने और समय बचाने के लिए 300 से अधिक उन्नत सुविधाएँ प्रदान करता है। वह सुविधा प्राप्त करने के लिए यहां क्लिक करें जिसकी आपको सबसे अधिक आवश्यकता है...

ऑफिस टैब ऑफिस में टैब्ड इंटरफ़ेस लाता है, और आपके काम को बहुत आसान बनाता है
- Word, Excel, PowerPoint में टैब्ड संपादन और रीडिंग सक्षम करें, प्रकाशक, एक्सेस, विसियो और प्रोजेक्ट।
- नई विंडो के बजाय एक ही विंडो के नए टैब में एकाधिक दस्तावेज़ खोलें और बनाएं।
- आपकी उत्पादकता 50% बढ़ जाती है, और आपके लिए हर दिन सैकड़ों माउस क्लिक कम हो जाते हैं!
