एक्सेल में सभी अप्रयुक्त क्षेत्र को जल्दी से ग्रे कैसे करें?
जब आप वर्कशीट पर काम कर रहे होते हैं, तो हो सकता है कि आप वर्कशीट में केवल कार्य क्षेत्र को प्रदर्शित करना चाहें, जिसका अर्थ है कि कुछ समय में सभी अप्रयुक्त क्षेत्र को ग्रे करना, जैसा कि नीचे स्क्रीनशॉट में दिखाया गया है। इस लेख में, मैं आपको अप्रयुक्त क्षेत्र कोशिकाओं को जल्दी से छिपाने के दो तरीके बताऊंगा।
 |
 |
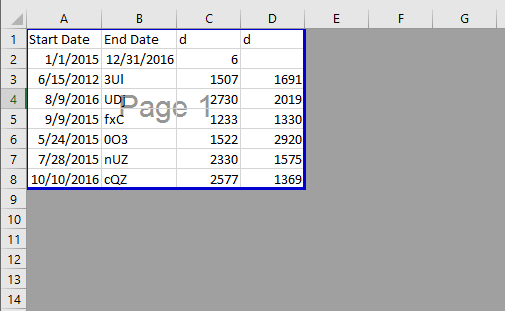 |
पेज ब्रेक पूर्वावलोकन द्वारा अप्रयुक्त क्षेत्र को ग्रे करें
एक्सेल के लिए कुटूल्स द्वारा अप्रयुक्त क्षेत्र को ग्रे करें![]()
पेज ब्रेक पूर्वावलोकन द्वारा अप्रयुक्त क्षेत्र को ग्रे करें
में पृष्ठ विराम का पूर्वावलोकन देखें, अप्रयुक्त क्षेत्र धूसर हो जाएगा।
उस शीट को सक्षम करें जिसमें आप केवल कार्य क्षेत्र प्रदर्शित करना चाहते हैं, और क्लिक करें देखें > पृष्ठ विराम का पूर्वावलोकन. स्क्रीनशॉट देखें: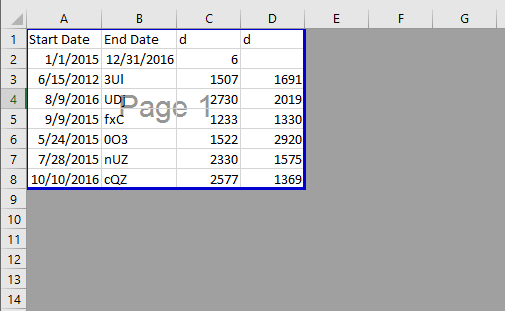
यदि आप सामान्य दृश्य पर वापस जाना चाहते हैं, तो बस दृश्य टैब के अंतर्गत सामान्य पर क्लिक करें।
एक्सेल के लिए कुटूल्स द्वारा अप्रयुक्त क्षेत्र को ग्रे करें
पेज ब्रेक पूर्वावलोकन के साथ, यह सभी प्रयुक्त सेल दिखाएगा, लेकिन यदि आप केवल कुछ सेल को एक विशिष्ट श्रेणी में प्रदर्शित करना चाहते हैं, तो आप इसका उपयोग कर सकते हैं एक्सेल के लिए कुटूल' स्क्रॉल क्षेत्र सेट करें उपयोगिता।
| एक्सेल के लिए कुटूल, से अधिक के साथ 300 सुविधाजनक कार्य, आपके कार्यों को और अधिक आसान बनाते हैं। | ||
बाद मुफ़्त इंस्टालेशन एक्सेल के लिए कुटूल, कृपया नीचे दिए अनुसार कार्य करें:
वह श्रेणी चुनें जिसे आप केवल प्रदर्शित करना चाहते हैं, और क्लिक करें कुटूल > छिपा हुया दिखाओ > स्क्रॉल क्षेत्र सेट करें. स्क्रीनशॉट देखें:
तभी केवल चयन प्रदर्शित किया गया है।
 |
 |
 |
यदि आप सभी प्रदर्शित करना चाहते हैं, तो क्लिक करें कुटूल > छिपा हुया दिखाओ > सभी श्रेणियाँ प्रकट करें.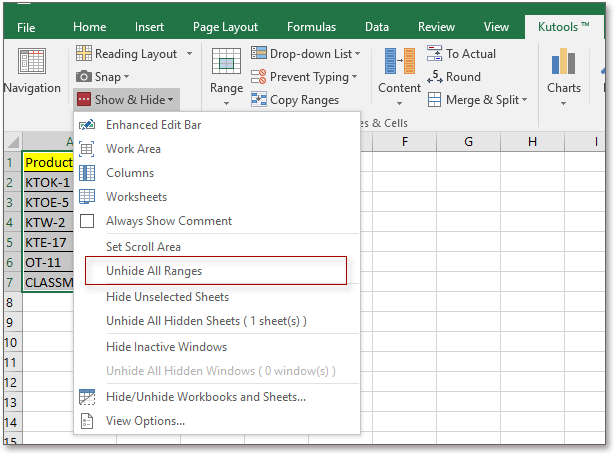
डेमो
सर्वोत्तम कार्यालय उत्पादकता उपकरण
एक्सेल के लिए कुटूल के साथ अपने एक्सेल कौशल को सुपरचार्ज करें, और पहले जैसी दक्षता का अनुभव करें। एक्सेल के लिए कुटूल उत्पादकता बढ़ाने और समय बचाने के लिए 300 से अधिक उन्नत सुविधाएँ प्रदान करता है। वह सुविधा प्राप्त करने के लिए यहां क्लिक करें जिसकी आपको सबसे अधिक आवश्यकता है...

ऑफिस टैब ऑफिस में टैब्ड इंटरफ़ेस लाता है, और आपके काम को बहुत आसान बनाता है
- Word, Excel, PowerPoint में टैब्ड संपादन और रीडिंग सक्षम करें, प्रकाशक, एक्सेस, विसियो और प्रोजेक्ट।
- नई विंडो के बजाय एक ही विंडो के नए टैब में एकाधिक दस्तावेज़ खोलें और बनाएं।
- आपकी उत्पादकता 50% बढ़ जाती है, और आपके लिए हर दिन सैकड़ों माउस क्लिक कम हो जाते हैं!
