एक्सेल में एक बटन का उपयोग करके एकाधिक मैक्रोज़ कैसे चलाएं?
हो सकता है, आपकी कार्यपुस्तिका में एकाधिक मैक्रोज़ हों, जब आप मैक्रोज़ को ट्रिगर करते हैं, तो आपको उन्हें एक-एक करके क्लिक करने और चलाने की आवश्यकता होती है। क्या आपने कभी एक्सेल में एक बटन का उपयोग करके कई मैक्रोज़ को एक साथ चलाने के बारे में सोचा है?
VBA कोड वाले बटन का उपयोग करके एकाधिक मैक्रोज़ चलाएँ/ट्रिगर करें
VBA कोड वाले बटन का उपयोग करके एकाधिक मैक्रोज़ चलाएँ/ट्रिगर करें
एक बटन का उपयोग करके एकाधिक मैक्रोज़ चलाने के लिए, कृपया निम्नलिखित चरणों का पालन करें:
1. सबसे पहले एक बटन क्लिक करके डालें डेवलपर > सम्मिलित करें > बटन (प्रपत्र नियंत्रण), स्क्रीनशॉट देखें:
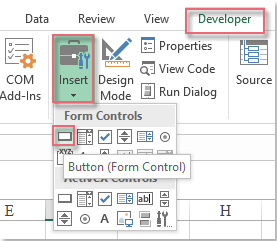
2. फिर सक्रिय शीट पर और पॉप आउट शीट पर एक बटन खींचने के लिए माउस को खींचें मैक्रो को असाइन करें संवाद बॉक्स पर क्लिक करें OK, और दिखाए गए स्क्रीनशॉट के अनुसार एक बटन डाला गया है:
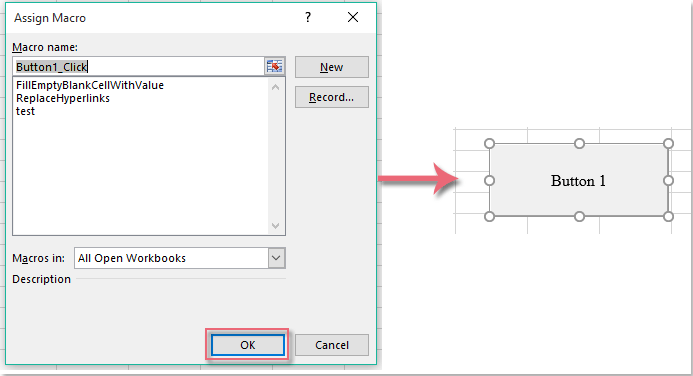
3. फिर दबा कर रखें ALT + F11 कुंजी को खोलने के लिए अनुप्रयोगों के लिए माइक्रोसॉफ्ट विज़ुअल बेसिक खिड़की.
4। क्लिक करें सम्मिलित करें > मॉड्यूल, और निम्नलिखित कोड को इसमें पेस्ट करें मॉड्यूल विंडो.
VBA कोड: एक बटन का उपयोग करके एकाधिक मैक्रोज़ चलाएँ:
Sub Button1_Click()
Call FillEmptyBlankCellWithValue 'Macro1
Call ReplaceHyperlinks 'Macro2
Call test 'Macro3
End Sub
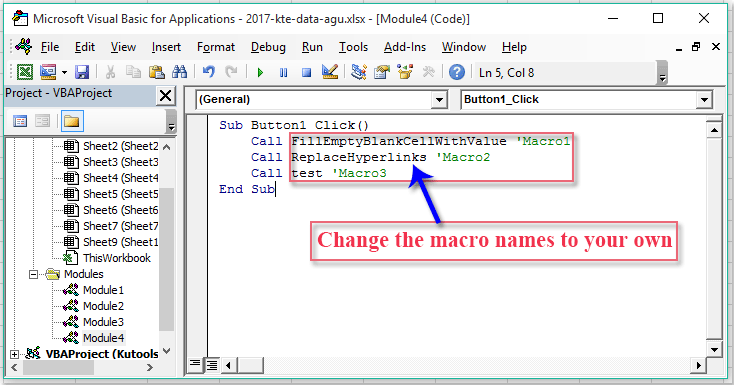
5. फिर इस कोड विंडो को सेव करें और बंद करें, बटन पर राइट क्लिक करें और चुनें मैक्रो को असाइन करें संदर्भ मेनू से, स्क्रीनशॉट देखें:
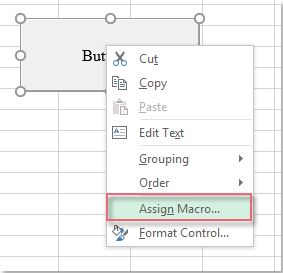
6. बाहर निकले में मैक्रो को असाइन करें संवाद बॉक्स में, चयन करें बटन_क्लिक करें, मैक्रो नाम जो आपने अभी डाला है, और फिर क्लिक करें OK संवाद से बाहर निकलने के लिए. स्क्रीनशॉट देखें:
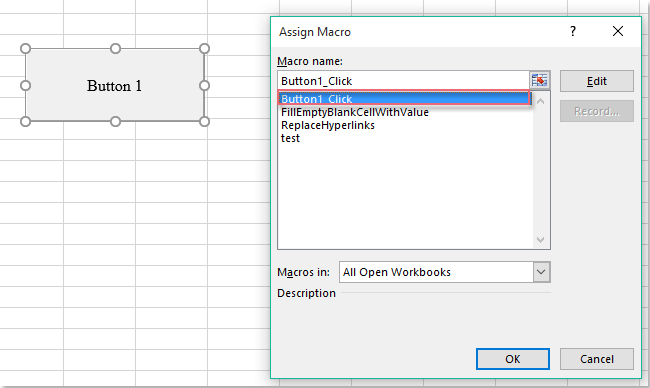
7. अब से, जब आप बटन पर क्लिक करते हैं, तो आपके द्वारा निर्दिष्ट मैक्रोज़ आपकी आवश्यकता के अनुसार एक-एक करके ट्रिगर हो जाएंगे।
सर्वोत्तम कार्यालय उत्पादकता उपकरण
एक्सेल के लिए कुटूल के साथ अपने एक्सेल कौशल को सुपरचार्ज करें, और पहले जैसी दक्षता का अनुभव करें। एक्सेल के लिए कुटूल उत्पादकता बढ़ाने और समय बचाने के लिए 300 से अधिक उन्नत सुविधाएँ प्रदान करता है। वह सुविधा प्राप्त करने के लिए यहां क्लिक करें जिसकी आपको सबसे अधिक आवश्यकता है...

ऑफिस टैब ऑफिस में टैब्ड इंटरफ़ेस लाता है, और आपके काम को बहुत आसान बनाता है
- Word, Excel, PowerPoint में टैब्ड संपादन और रीडिंग सक्षम करें, प्रकाशक, एक्सेस, विसियो और प्रोजेक्ट।
- नई विंडो के बजाय एक ही विंडो के नए टैब में एकाधिक दस्तावेज़ खोलें और बनाएं।
- आपकी उत्पादकता 50% बढ़ जाती है, और आपके लिए हर दिन सैकड़ों माउस क्लिक कम हो जाते हैं!
