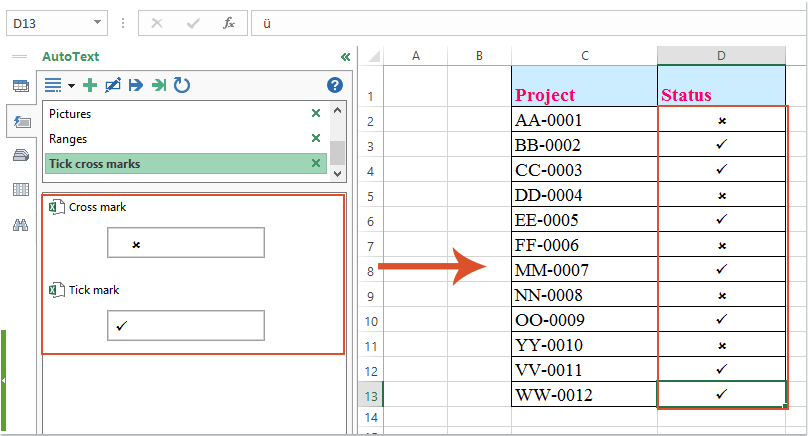सेल में टिक और क्रॉस मार्क को जल्दी से कैसे डालें?
वर्कशीट में, हम डिफ़ॉल्ट रूप से सिंबल सुविधा का उपयोग करके टिक और क्रॉस मार्क डाल सकते हैं, लेकिन, यदि आप हर बार केवल एक सिंबल डाल सकते हैं तो यह उबाऊ होगा। इस लेख में, मैं एक्सेल में जल्दी से टिक और क्रॉस मार्क डालने के लिए कुछ ट्रिक्स के बारे में बात करूंगा।
शॉर्टकट कैरेक्टर वाले सेल में टिक और क्रॉस मार्क डालें
VBA कोड वाले कक्षों में टिक और क्रॉस चिह्न डालें
शॉर्टकट कैरेक्टर वाले सेल में टिक और क्रॉस मार्क डालें
टिक और क्रॉस चिह्नों को शीघ्रता से सम्मिलित करने के लिए, शॉर्टकट अक्षर "ए" और "आर" आपकी मदद कर सकते हैं। कृपया इस प्रकार करें:
1. उन स्तंभ कक्षों का चयन करें जहां आप टिक और क्रॉस चिह्न सम्मिलित करना चाहते हैं, और फिर चुनें Webdings फ़ॉन्ट के अंतर्गत होम टैब, स्क्रीनशॉट देखें:

2. अब, जब आप सेल में "a" अक्षर टाइप करेंगे तो यह टिक मार्क बन जाएगा, और यदि आप "r" अक्षर टाइप करेंगे तो यह क्रॉस मार्क बन जाएगा, स्क्रीनशॉट देखें:

VBA कोड वाले कक्षों में टिक और क्रॉस चिह्न डालें
यहां आपके लिए केवल क्लिक द्वारा टिक और क्रॉस चिह्न डालने का एक और त्वरित और आसान तरीका है।
1. उस शीट टैब पर राइट क्लिक करें जिसमें आप टिक और क्रॉस मार्क डालना चाहते हैं और फिर चुनें कोड देखें संदर्भ मेनू से, खोले गए में अनुप्रयोगों के लिए माइक्रोसॉफ्ट विज़ुअल बेसिक विंडो, निम्न कोड को कॉपी करें और रिक्त मॉड्यूल में पेस्ट करें:
वीबीए कोड: कक्षों में टिक और क्रॉस चिह्न डालें:
Private Sub Worksheet_BeforeDoubleClick(ByVal Target As Range, Cancel As Boolean)
'Updateby Extendoffice
If Target.Cells.Count = 1 Then
If Not Intersect(Target, Range("B2:B12")) Is Nothing Then
With Target
.Font.Name = "Wingdings"
.Font.Size = 12
If .FormulaR1C1 = " û " Then
.FormulaR1C1 = "ü"
Else
.FormulaR1C1 = " û "
End If
End With
End If
Cancel = True
End If
End Sub

नोट: उपरोक्त कोड में, B2: B12 वह कोशिकाएँ हैं जहाँ आप टिक और क्रॉस चिह्न सम्मिलित करना चाहते हैं, आप अपनी आवश्यकता के अनुसार सेल संदर्भ बदल सकते हैं।
2. फिर कोड को सेव करें और इस कोड को बंद कर दें, अब जब आप किसी सेल पर एक बार डबल क्लिक करते हैं, तो एक क्रॉस मार्क डाला जाता है, और दूसरी बार डबल क्लिक करने पर एक टिक मार्क प्रदर्शित होता है, स्क्रीनशॉट देखें:

|
विशिष्ट प्रतीकों को सहेजें और उन्हें अपनी आवश्यकतानुसार कहीं भी डालें:
RSI ऑटो टेक्स्ट का लक्षण एक्सेल के लिए कुटूल ऑटोटेक्स्ट फलक में विशिष्ट प्रतीकों, सूत्रों, डेटा या अन्य वस्तुओं को सहेजने में आपकी सहायता कर सकता है, और फिर आप उन्हें अपनी आवश्यकतानुसार एक्सेल फ़ाइल में कहीं भी पुन: उपयोग कर सकते हैं।
एक्सेल के लिए कुटूल: 300 से अधिक उपयोगी एक्सेल ऐड-इन्स के साथ, 30 दिनों में बिना किसी सीमा के आज़माने के लिए निःशुल्क। अभी डाउनलोड करें और निःशुल्क परीक्षण करें! |
सर्वोत्तम कार्यालय उत्पादकता उपकरण
एक्सेल के लिए कुटूल के साथ अपने एक्सेल कौशल को सुपरचार्ज करें, और पहले जैसी दक्षता का अनुभव करें। एक्सेल के लिए कुटूल उत्पादकता बढ़ाने और समय बचाने के लिए 300 से अधिक उन्नत सुविधाएँ प्रदान करता है। वह सुविधा प्राप्त करने के लिए यहां क्लिक करें जिसकी आपको सबसे अधिक आवश्यकता है...

ऑफिस टैब ऑफिस में टैब्ड इंटरफ़ेस लाता है, और आपके काम को बहुत आसान बनाता है
- Word, Excel, PowerPoint में टैब्ड संपादन और रीडिंग सक्षम करें, प्रकाशक, एक्सेस, विसियो और प्रोजेक्ट।
- नई विंडो के बजाय एक ही विंडो के नए टैब में एकाधिक दस्तावेज़ खोलें और बनाएं।
- आपकी उत्पादकता 50% बढ़ जाती है, और आपके लिए हर दिन सैकड़ों माउस क्लिक कम हो जाते हैं!