एक्सेल में किसी अन्य ड्रॉप डाउन सूची से ड्रॉप डाउन सूची कैसे बनाएं?
इस ट्यूटोरियल में, मैं एक्सेल में दिखाए गए स्क्रीनशॉट के अनुसार किसी अन्य ड्रॉप डाउन सूची से ड्रॉप डाउन सूची बनाने का तरीका पेश करता हूं।
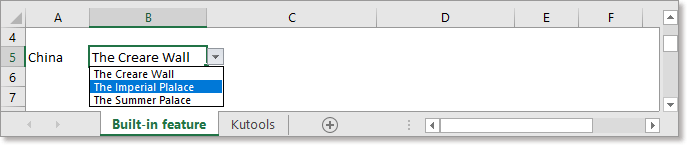
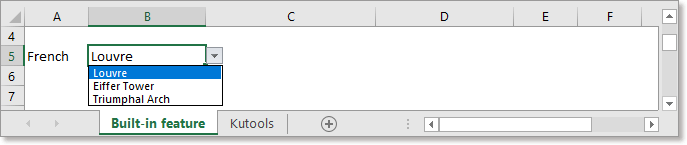
नामों का उपयोग करके किसी अन्य ड्रॉप डाउन सूची से एक ड्रॉप डाउन सूची बनाएं
किसी उपयोगी टूल द्वारा किसी अन्य ड्रॉप डाउन सूची से एक ड्रॉप डाउन सूची बनाएं
Excel में आसानी से एक गतिशील 2-स्तरीय या एकाधिक-स्तरीय आश्रित ड्रॉप-डाउन सूची बनाएं
|
| एक्सेल में, 2-स्तरीय या एकाधिक स्तरीय ड्रॉप-डाउन सूची बनाना जटिल है। यहां ही गतिशील ड्रॉप-डाउन सूची की उपयोगिता एक्सेल के लिए कुटूल आप पर एक उपकार कर सकते हैं. आपको बस इतना करना है कि दिखाए गए उदाहरण के अनुसार डेटा को ऑर्डर करें, फिर डेटा रेंज और आउटपुट रेंज का चयन करें, फिर इसे उपयोगिता पर छोड़ दें। 30 दिनों के निःशुल्क परीक्षण के लिए क्लिक करें! |
 |
| एक्सेल के लिए कुटूल: 300 से अधिक उपयोगी एक्सेल ऐड-इन्स के साथ, 30 दिनों में बिना किसी सीमा के आज़माने के लिए निःशुल्क। |
उदाहरण के लिए, यहां कुछ देशों के नाम हैं, और प्रत्येक देश के अपने दर्शनीय स्थल हैं, और अब मैं देश के नाम के बारे में पहली ड्रॉप डाउन सूची बनाना चाहता हूं, और फिर दर्शनीय स्थलों के बारे में दूसरी ड्रॉप डाउन सूची बनाना चाहता हूं, जिसका अर्थ है कि, मैं केवल पहली ड्रॉप डाउन सूची में चयनित देश के आधार पर दूसरी ड्रॉप डाउन सूची में से दर्शनीय स्थलों का चयन कर सकता हूं।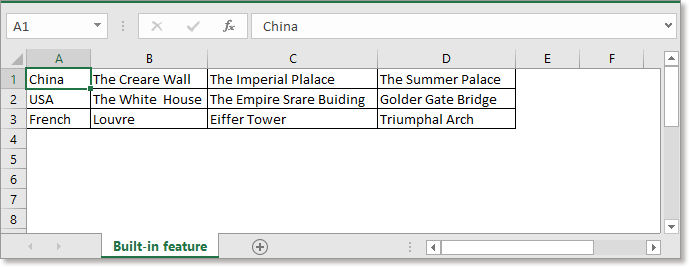
1. देश के नाम चुनें, पर जाएँ नाम बॉक्स, रेंज के लिए एक नाम दें, दबाएँ दर्ज चाबी। स्क्रीनशॉट देखें:
2. प्रत्येक देश के दर्शनीय स्थलों को नामित श्रेणी और देश के नाम के साथ नाम के रूप में परिभाषित करें। स्क्रीनशॉट देखें:


3. फिर उस सेल का चयन करें जिसे आप पहली ड्रॉप डाउन सूची बनाना चाहते हैं, और क्लिक करें जानकारी > डेटा मान्यता > डेटा मान्यता. स्क्रीनशॉट देखें: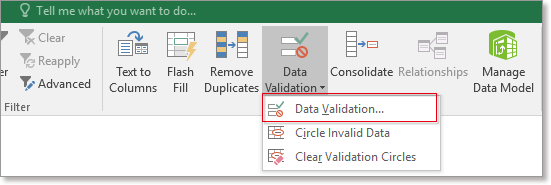
4। में डेटा मान्यता संवाद, के तहत सेटिंग टैब चुनें सूची से अनुमति देना अनुभाग, और प्रकार =देश में स्रोत टेक्स्टबॉक्स, देश वह श्रेणी नाम है जो आप चरण 1 में काउंटियों को देते हैं। स्क्रीनशॉट देखें:
5, क्लिक करें OK. पहली ड्रॉप डाउन सूची बनाई गई है.
अब दूसरी ड्रॉप डाउन सूची बनाएं।
6. उस सेल का चयन करें जिसे आप दूसरी ड्रॉप डाउन सूची बनाना चाहते हैं, क्लिक करें जानकारी > डेटा मान्यता > डेटा मान्यता.
7। में डेटा मान्यता संवाद, के तहत सेटिंग टैब चुनें सूची से अनुमति देना सूची, और टाइप करें
में स्रोत टेक्स्टबॉक्स, $A$5 वह सेल है जिसमें आप पहली ड्रॉप डाउन सूची बनाते हैं। स्क्रीनशॉट देखें: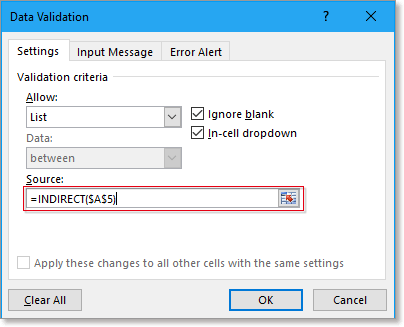
8। क्लिक करें OK. अब दूसरी ड्रॉप डाउन सूची बनाई गई है। स्क्रीनशॉट देखें: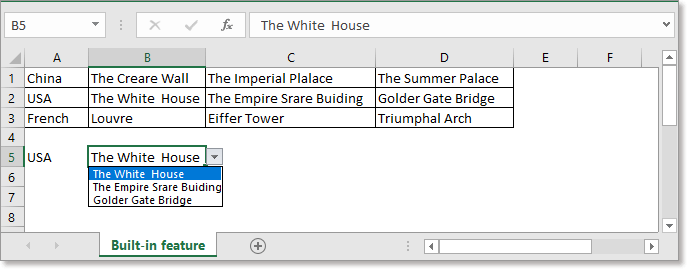
यदि आप किसी अन्य से अधिक तेजी से और आसानी से एक ड्रॉप डाउन सूची बनाना चाहते हैं, तो गतिशील ड्रॉप-डाउन सूची of एक्सेल के लिए कुटूल आपके लिए एक अच्छा सहायक होगा.
| एक्सेल के लिए कुटूल, से अधिक के साथ 300 सुविधाजनक कार्य, आपके कार्यों को और अधिक आसान बनाते हैं। | ||
बाद मुफ़्त इंस्टालेशन एक्सेल के लिए कुटूल, कृपया नीचे दिए अनुसार कार्य करें:
1. सबसे पहले, नीचे दिखाए गए स्क्रीनशॉट के अनुसार मूल डेटा रखें
2. डेटा चुनें, क्लिक करें कुटूल > ड्रॉप डाउन सूची > गतिशील ड्रॉप-डाउन सूची.
3. पॉपिंग डायलॉग में, चेक करें मोड ए: 2 स्तर पर निर्भर ड्रॉप-डाउन सूची विकल्प, और फिर जांचें क्षैतिज प्लेसमेंट सूची चेकबॉक्स, और आउटपुट रेंज का चयन करें (आउटपुट कॉलम की संख्या मूल डेटा के कॉलम की संख्या के बराबर होनी चाहिए। क्लिक करें Ok.
अब आश्रित ड्रॉप-डाउन सूची बनाई गई है।

Excel में कोडित ड्रॉप डाउन सूची को कैसे रंगें?
एक्सेल में, एक ड्रॉप-डाउन सूची बनाने से आपको बहुत मदद मिल सकती है, और कभी-कभी, आपको संबंधित चयनित के आधार पर ड्रॉप-डाउन सूची मानों को रंग कोडित करने की आवश्यकता होती है। उदाहरण के लिए, मैंने फलों के नामों की एक ड्रॉप-डाउन सूची बनाई है, जब मैं ऐप्पल का चयन करता हूं, तो मुझे सेल स्वचालित रूप से लाल रंग से रंगने की आवश्यकता होती है, और जब मैं ऑरेंज चुनता हूं, तो सेल को नारंगी से रंगा जा सकता है...
Excel में ड्रॉप डाउन सूची के लिए पूर्व-चयनित मान कैसे सेट/दिखाएँ?
डिफ़ॉल्ट रूप से, आपके द्वारा बनाई गई सामान्य ड्रॉप डाउन सूची सूची से एक मान चुनने से पहले खाली दिखाई देती है, लेकिन कुछ मामलों में, आप उपयोगकर्ताओं द्वारा किसी एक को चुनने से पहले ड्रॉप डाउन सूची के लिए पूर्व-चयनित मान/डिफ़ॉल्ट मान दिखाना या सेट करना चाह सकते हैं। सूची...
एक्सेल में ड्रॉप डाउन सूची को ऑटो अपडेट कैसे करें?
एक्सेल में, यदि आप मूल डेटा रेंज के नीचे सेल में नया डेटा जोड़ते हैं, तो संबंधित ड्रॉप डाउन सूची को अपडेट नहीं किया जा सकता है। यहां मैं आपको मूल डेटा में नया डेटा जोड़ते समय ड्रॉप डाउन सूची को स्वचालित रूप से अपडेट करने का एक अच्छा तरीका बताऊंगा।
सर्वोत्तम कार्यालय उत्पादकता उपकरण
एक्सेल के लिए कुटूल के साथ अपने एक्सेल कौशल को सुपरचार्ज करें, और पहले जैसी दक्षता का अनुभव करें। एक्सेल के लिए कुटूल उत्पादकता बढ़ाने और समय बचाने के लिए 300 से अधिक उन्नत सुविधाएँ प्रदान करता है। वह सुविधा प्राप्त करने के लिए यहां क्लिक करें जिसकी आपको सबसे अधिक आवश्यकता है...

ऑफिस टैब ऑफिस में टैब्ड इंटरफ़ेस लाता है, और आपके काम को बहुत आसान बनाता है
- Word, Excel, PowerPoint में टैब्ड संपादन और रीडिंग सक्षम करें, प्रकाशक, एक्सेस, विसियो और प्रोजेक्ट।
- नई विंडो के बजाय एक ही विंडो के नए टैब में एकाधिक दस्तावेज़ खोलें और बनाएं।
- आपकी उत्पादकता 50% बढ़ जाती है, और आपके लिए हर दिन सैकड़ों माउस क्लिक कम हो जाते हैं!
