एक्सेल कॉलम से सभी नंबरिंग या बुलेट पॉइंट को तुरंत कैसे हटाएं?
यदि आपको प्राप्त कोई शीट कई बुलेट पॉइंट या नंबरिंग के साथ डाली गई है जिसकी आपको आवश्यकता नहीं है, तो आप नीचे दिए गए स्क्रीनशॉट शो के अनुसार इन सभी नंबरिंग और बुलेट को तुरंत कैसे हटा सकते हैं? इस ट्यूटोरियल में, मैं एक्सेल से नंबरिंग या बुलेट पॉइंट हटाने की कुछ तरकीबें पेश करूंगा।
ढूँढें और बदलें फ़ंक्शन के साथ एकाधिक बुलेट्स निकालें
सूत्र के साथ एकाधिक क्रमांकन या बुलेट हटाएँ
एक्सेल के लिए कुटूल के साथ एकाधिक नंबरिंग या बुलेट डालें या हटाएं![]()
ढूँढें और बदलें फ़ंक्शन के साथ एकाधिक बुलेट्स निकालें
बुलेट पॉइंट्स को हटाने के लिए, आप पहले बुलेट्स को ढूंढने के लिए फाइंड एंड रिप्लेस फ़ंक्शन लागू कर सकते हैं, फिर उन्हें बिना किसी चीज़ से बदल सकते हैं।
1. उन कक्षों का चयन करें जिनसे आप गोलियां निकालना चाहते हैं, दबाएँ Ctrl + H सक्षम करने के लिए कुंजियाँ खोजें और बदलेंई संवाद, में क्या पता टेक्स्ट बॉक्स, होल्ड करें ऑल्ट कुंजी, और दबाएं 0149 संख्या पैड में, कुछ भी नहीं छोड़ना साथ बदलें पाठ बॉक्स। स्क्रीनशॉट देखें:
नोट: अन्य प्रकार की गोलियों को हटाने के लिए, आप बुलेट को एक सेल में डाल सकते हैं, उसकी प्रतिलिपि बना सकते हैं और फिर उसमें चिपका सकते हैं क्या पता पाठ बॉक्स।
2। क्लिक करें सभी को बदलें. अब एक संवाद सामने आएगा जो आपको बताएगा कि कितने सेल बदले गए हैं।
3। क्लिक करें OK इसे बंद करने के लिए
सूत्र के साथ एकाधिक क्रमांकन या बुलेट हटाएँ
यदि आप नंबरिंग या बुलेट हटाना चाहते हैं, तो आप इसे हल करने के लिए एक फॉर्मूला लागू कर सकते हैं।
एक रिक्त कक्ष का चयन करें जिसमें आप परिणाम रखेंगे, और यह सूत्र टाइप करें = दाएँ(D10, LEN(D10)-2), और दबाएं दर्ज कुंजी, फिर भरण हैंडल को उन कक्षों पर खींचें जिन्हें आप बुलेट्स या नंबरिंग हटाना चाहते हैं। स्क्रीनशॉट देखें: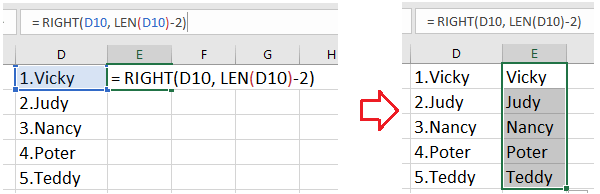
सूत्र में, D10 वह सेल है जिससे आप नंबरिंग हटाना चाहते हैं, 2 का अर्थ है निर्दिष्ट सेल के बाईं ओर से 2 अक्षर हटाएं।
एक्सेल के लिए कुटूल के साथ एकाधिक नंबरिंग या बुलेट डालें या हटाएं
दरअसल, दो उपयोगी उपयोगिताएँ हैं - गोली डालें और क्रमांकन सम्मिलित करें शक्तिशाली ऐड में, एक्सेल के लिए कुटूल, उनके साथ, आप एक साथ कई सेल में बुलेट्स या नंबरिंग को जल्दी से डाल सकते हैं, और जितनी जल्दी हो सके बुलेट्स और नंबरिंग को हटा भी सकते हैं।
| एक्सेल के लिए कुटूल, से अधिक के साथ 300 सुविधाजनक कार्य, आपके कार्यों को और अधिक आसान बनाते हैं। |
स्थापित करने के बाद Excel के लिए Kutools, कृपया नीचे दिए अनुसार कार्य करें:(एक्सेल के लिए अभी नि:शुल्क कुटूल डाउनलोड करें!)
बुलेट डालें
उन कक्षों का चयन करें जिनमें आप बुलेट सम्मिलित करना चाहते हैं, और क्लिक करें कुटूल > सम्मिलित करें > गोली डालें, और एक प्रकार की गोलियों का चयन करें जिनकी आपको आवश्यकता है। स्क्रीनशॉट देखें:
फिर हर कोशिका में गोलियां डाली गई हैं.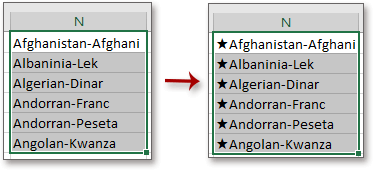
गोलियाँ हटाएँ
बुलेट सेल का चयन करें, और क्लिक करें कुटूल > सम्मिलित करें > गोली डालें > कोई नहीं. स्क्रीनशॉट देखें:
नंबरिंग डालें
उन कक्षों का चयन करें जिनमें आप क्रमांकन सम्मिलित करना चाहते हैं, और क्लिक करें कुटूल > सम्मिलित करें > क्रमांकन सम्मिलित करें, और आपके लिए आवश्यक एक प्रकार की नंबरिंग का चयन करें। स्क्रीनशॉट देखें:
फिर सेल्स को नंबरिंग के साथ डाला गया है।
क्रमांकन हटाएँ
क्रमांकन कक्षों का चयन करें, और क्लिक करें कुटूल > सम्मिलित करें > क्रमांकन सम्मिलित करें > कोई नहीं. स्क्रीनशॉट देखें:
डेमो
सर्वोत्तम कार्यालय उत्पादकता उपकरण
एक्सेल के लिए कुटूल के साथ अपने एक्सेल कौशल को सुपरचार्ज करें, और पहले जैसी दक्षता का अनुभव करें। एक्सेल के लिए कुटूल उत्पादकता बढ़ाने और समय बचाने के लिए 300 से अधिक उन्नत सुविधाएँ प्रदान करता है। वह सुविधा प्राप्त करने के लिए यहां क्लिक करें जिसकी आपको सबसे अधिक आवश्यकता है...

ऑफिस टैब ऑफिस में टैब्ड इंटरफ़ेस लाता है, और आपके काम को बहुत आसान बनाता है
- Word, Excel, PowerPoint में टैब्ड संपादन और रीडिंग सक्षम करें, प्रकाशक, एक्सेस, विसियो और प्रोजेक्ट।
- नई विंडो के बजाय एक ही विंडो के नए टैब में एकाधिक दस्तावेज़ खोलें और बनाएं।
- आपकी उत्पादकता 50% बढ़ जाती है, और आपके लिए हर दिन सैकड़ों माउस क्लिक कम हो जाते हैं!
