Excel में वर्तमान दिनांक वाले सेल पर शीघ्रता से कैसे पहुँचें?
यहां तारीखों की सूची वाली एक शीट है, आप तुरंत उस सेल पर जाना चाहते हैं जो वर्तमान तारीख के साथ है, इस समस्या को कैसे हल करें?
वीबीए के साथ वर्तमान तिथि पर जाएं
ढूँढें और बदलें के साथ वर्तमान दिनांक पर जाएँ
 वीबीए के साथ वर्तमान तिथि पर जाएं
वीबीए के साथ वर्तमान तिथि पर जाएं
यहां एक वीबीए कोड है जो आपको वर्तमान तिथि के साथ सेल पर तुरंत पहुंचने में मदद कर सकता है।
1. जिस कार्यपुस्तिका का आप उपयोग करना चाहते हैं उसे सक्षम करें और दबाएँ ऑल्ट + F11 कुंजी को खोलने के लिए अनुप्रयोगों के लिए माइक्रोसॉफ्ट विज़ुअल बेसिक खिड़की.
2। क्लिक करें सम्मिलित करें > मॉड्यूल, नीचे दिए गए कोड को पेस्ट करें मॉड्यूल.
वीबीए: वर्तमान तिथि पर जाएं
Private Sub Workbook_Open()
'UpdatebyExtendoffice20161221
Dim daterng As Range
Dim DateCell As Range
Dim WorkSht As Worksheet
Dim dateStr As String
Application.ScreenUpdating = False
For Each WorkSht In Worksheets
WorkSht.Select
'Set daterng = Range("A:A")
Set daterng = WorkSht.UsedRange
'daterng.Select
For Each DateCell In daterng
DateCell.Activate
ActiveCell.Select
On Error Resume Next
dateStr = DateCell.Value
If dateStr = Date Then
DateCell.Select
Exit Sub
End If
Next
Next WorkSht
Application.ScreenUpdating = True
'Worksheets(1).Select
End Sub
3। दबाएँ F5 कुंजी, फिर कर्सर वर्तमान दिनांक वाले सेल पर पहुंच जाता है जहां आप कार्यपुस्तिका में पाते हैं।
 ढूँढें और बदलें के साथ वर्तमान दिनांक पर जाएँ
ढूँढें और बदलें के साथ वर्तमान दिनांक पर जाएँ
यदि आप वीबीए कोड से परिचित नहीं हैं, तो आप इसे भी लागू कर सकते हैं ढूँढें और बदलें वर्तमान तिथि पर जाने के लिए उपयोगिता।
1. उस शीट को सक्षम करें जिसमें दिनांक सूची है, और एक रिक्त कक्ष का चयन करें, इस सूत्र को टाइप करें = आज (), दबाएँ दर्ज कुंजी, अब आपको आज की तारीख मिल गई है।
2। दबाएँ Ctrl + सी आज की तारीख को कॉपी करने के लिए, और तारीखों की सूची का चयन करने के लिए जाएं, और फिर दबाएँ Ctrl + F को सक्षम करने के लिए ढूँढें और बदलें संवाद, में क्या पता टेक्स्टबॉक्स, दबाएँ Ctrl + V का आज की तारीख चिपकाने के लिए. स्क्रीनशॉट देखें:
3। क्लिक करें सब ढूँढ़ो. अब कर्सर चयनित सूची में आज वाले सेल पर पहुंच जाता है।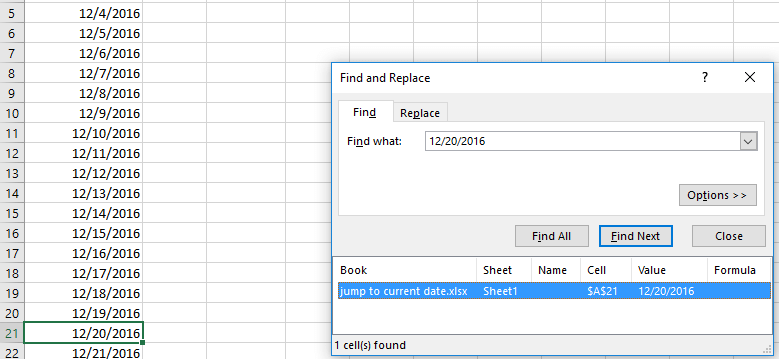
सर्वोत्तम कार्यालय उत्पादकता उपकरण
एक्सेल के लिए कुटूल के साथ अपने एक्सेल कौशल को सुपरचार्ज करें, और पहले जैसी दक्षता का अनुभव करें। एक्सेल के लिए कुटूल उत्पादकता बढ़ाने और समय बचाने के लिए 300 से अधिक उन्नत सुविधाएँ प्रदान करता है। वह सुविधा प्राप्त करने के लिए यहां क्लिक करें जिसकी आपको सबसे अधिक आवश्यकता है...

ऑफिस टैब ऑफिस में टैब्ड इंटरफ़ेस लाता है, और आपके काम को बहुत आसान बनाता है
- Word, Excel, PowerPoint में टैब्ड संपादन और रीडिंग सक्षम करें, प्रकाशक, एक्सेस, विसियो और प्रोजेक्ट।
- नई विंडो के बजाय एक ही विंडो के नए टैब में एकाधिक दस्तावेज़ खोलें और बनाएं।
- आपकी उत्पादकता 50% बढ़ जाती है, और आपके लिए हर दिन सैकड़ों माउस क्लिक कम हो जाते हैं!

