Excel में किसी विशिष्ट सेल (A1) पर शीघ्रता से कैसे पहुँचें?
यदि कोई बड़ी वर्कशीट है, तो आप किसी विशिष्ट सेल पर जाना चाहते हैं, उदाहरण के लिए, सेल A1, आम तौर पर, आप शीट को तब तक स्क्रॉल कर सकते हैं जब तक कि सेल A1 प्रदर्शित न हो जाए, जिसमें बहुत अधिक अनावश्यक समय खर्च हो सकता है। इस आलेख में, मैं Excel में किसी विशिष्ट सेल पर शीघ्रता से जाने की तरकीबें पेश कर रहा हूँ।
नाम बॉक्स द्वारा विशिष्ट सेल पर जाएं
गो टू फ़ंक्शन द्वारा विशिष्ट सेल पर जाएं
 शॉर्टकट द्वारा सेल A1 पर जाएं
शॉर्टकट द्वारा सेल A1 पर जाएं
यदि आप शीट में कहीं से भी जल्दी से सेल A1 पर जाना चाहते हैं, तो आपको बस होल्ड करना होगा कंट्रोल कुंजी, और दबाएं होम, फिर कर्सर तुरंत सेल A1 पर पहुंच जाता है।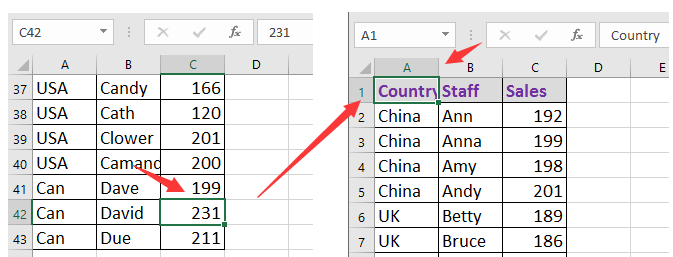
 नाम बॉक्स द्वारा विशिष्ट सेल पर जाएं
नाम बॉक्स द्वारा विशिष्ट सेल पर जाएं
यदि आप किसी विशिष्ट सेल पर जाना चाहते हैं, उदाहरण के लिए, C14, तो आप आवेदन कर सकते हैं नाम बॉक्स जो सूत्र पट्टी के बाईं ओर है, और उस सेल संदर्भ को टाइप करें जिस पर आप जाना चाहते हैं, और दबाएँ दर्ज कुंजी।
 गो टू फ़ंक्शन द्वारा विशिष्ट सेल पर जाएं
गो टू फ़ंक्शन द्वारा विशिष्ट सेल पर जाएं
इसके अलावा, आप किसी विशिष्ट सेल पर तुरंत जाने के लिए गो टू फ़ंक्शन लागू कर सकते हैं।
दबाएँ F5 सक्षम करने के लिए कुंजी करने के लिए जाओ संवाद, फिर में संदर्भ टेक्स्टबॉक्स में, वह सेल संदर्भ टाइप करें जिस पर आप जाना चाहते हैं, फिर क्लिक करें OK, फिर कर्सर आपके द्वारा निर्दिष्ट सेल पर पहुंच जाएगा।
एक्सेल में एक या दो मानदंड वाले सेल/पंक्तियाँ/कॉलम का चयन करें |
| चयन विशिष्ट कोशिकाएँ of एक्सेल के लिए कुटूल एक मानदंड या दो मानदंड के आधार पर किसी श्रेणी में सभी कक्षों या पंक्तियों या स्तंभों का त्वरित चयन कर सकता है। 30 दिनों के निःशुल्क परीक्षण के लिए क्लिक करें! |
 |
| एक्सेल के लिए कुटूल: 300 से अधिक उपयोगी एक्सेल ऐड-इन्स के साथ, 30 दिनों में बिना किसी सीमा के आज़माने के लिए निःशुल्क। |
सर्वोत्तम कार्यालय उत्पादकता उपकरण
एक्सेल के लिए कुटूल के साथ अपने एक्सेल कौशल को सुपरचार्ज करें, और पहले जैसी दक्षता का अनुभव करें। एक्सेल के लिए कुटूल उत्पादकता बढ़ाने और समय बचाने के लिए 300 से अधिक उन्नत सुविधाएँ प्रदान करता है। वह सुविधा प्राप्त करने के लिए यहां क्लिक करें जिसकी आपको सबसे अधिक आवश्यकता है...

ऑफिस टैब ऑफिस में टैब्ड इंटरफ़ेस लाता है, और आपके काम को बहुत आसान बनाता है
- Word, Excel, PowerPoint में टैब्ड संपादन और रीडिंग सक्षम करें, प्रकाशक, एक्सेस, विसियो और प्रोजेक्ट।
- नई विंडो के बजाय एक ही विंडो के नए टैब में एकाधिक दस्तावेज़ खोलें और बनाएं।
- आपकी उत्पादकता 50% बढ़ जाती है, और आपके लिए हर दिन सैकड़ों माउस क्लिक कम हो जाते हैं!
