एक्सेल में हाइपरलिंक्स पर क्लिक करके मैक्रो कैसे चलाएं?
एक्सेल में कुछ जटिल कार्यों को हल करने के लिए मैक्रो कोड हमारे लिए बहुत उपयोगी हो सकता है, आम तौर पर, हम इसे इसमें निष्पादित कर सकते हैं अनुप्रयोगों के लिए माइक्रोसॉफ्ट विज़ुअल बेसिक क्लिक करके विंडो रन बटन लगाना या दबाना F5 चाबी। लेकिन, क्या आपने कभी वर्कशीट में संबंधित हाइपरलिंक पर क्लिक करके मैक्रोज़ को चलाने का प्रयास किया है?
VBA कोड के साथ हाइपरलिंक पर क्लिक करके मैक्रो चलाएँ या निष्पादित करें
 VBA कोड के साथ हाइपरलिंक पर क्लिक करके मैक्रो चलाएँ या निष्पादित करें
VBA कोड के साथ हाइपरलिंक पर क्लिक करके मैक्रो चलाएँ या निष्पादित करें
एक्सेल में हाइपरलिंक पर क्लिक करके मैक्रो को ट्रिगर करना हमारे लिए दिलचस्प हो सकता है, निम्नलिखित विधि आपको इस कार्य को चरण दर चरण पूरा करने में मदद कर सकती है:
1. हाइपरलिंक बनाएं जिनका उपयोग आप मैक्रो कोड निष्पादित करने के लिए करना चाहते हैं। कृपया किसी सेल पर क्लिक करें और उससे लिंक करने के लिए एक हाइपरलिंक बनाएं, स्क्रीनशॉट देखें:

2. अन्य हाइपरलिंक बनाने के लिए उपरोक्त चरण को दोहराएं जिन्हें आप निम्न स्क्रीनशॉट में दिखाए गए अनुसार उपयोग करना चाहते हैं:
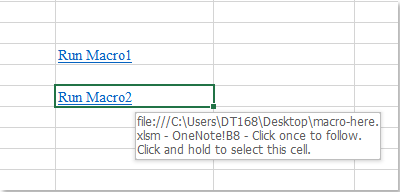
3. फिर उस शीट टैब पर राइट क्लिक करें जिसमें वे हाइपरलिंक हैं जिनका आप उपयोग करना चाहते हैं, और फिर चुनें कोड देखें संदर्भ मेनू से, और खुले में अनुप्रयोगों के लिए माइक्रोसॉफ्ट विज़ुअल बेसिक विंडो, निम्न कोड को कॉपी करें और रिक्त मॉड्यूल में पेस्ट करें:
VBA कोड: हाइपरलिंक से मैक्रो कोड चलाएँ:
Private Sub Worksheet_FollowHyperlink(ByVal Target As Hyperlink)
If Target.Range.Address = "$B$6" Then
Call Macro1
End If
If Target.Range.Address = "$B$8" Then
Call Macro2
End If
End Sub
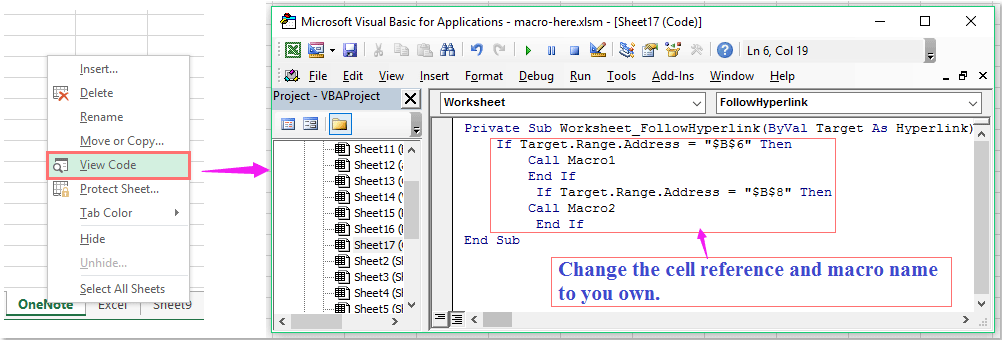
नोट: उपरोक्त कोड में, B6 और B8 क्या कोशिकाओं में हाइपरलिंक हैं जिनका आप उपयोग करना चाहते हैं, और मैक्रों १ और मैक्रों १ मैक्रो कोड नाम हैं, कृपया उन्हें अपनी आवश्यकता के अनुसार बदलें।
4. फिर कोड विंडो को सहेजें और बंद करें, अब से, जब आप हाइपरलिंक पर क्लिक करेंगे, तो विशिष्ट मैक्रो कोड तुरंत निष्पादित हो जाएगा।
संबंधित आलेख:
एक्सेल में सेल वैल्यू बदलने पर मैक्रो कैसे चलाएं?
एक्सेल में सेल वैल्यू के आधार पर मैक्रो कैसे चलाएं?
Excel में ड्रॉप डाउन सूची से चयनित मान के आधार पर मैक्रो कैसे चलाएं?
एक्सेल में प्रिंट करने से पहले मैक्रो को स्वचालित रूप से कैसे चलाएं?
जब किसी कार्यपुस्तिका से शीट का चयन किया जाता है तो मैक्रो कैसे चलाएं?
सर्वोत्तम कार्यालय उत्पादकता उपकरण
एक्सेल के लिए कुटूल के साथ अपने एक्सेल कौशल को सुपरचार्ज करें, और पहले जैसी दक्षता का अनुभव करें। एक्सेल के लिए कुटूल उत्पादकता बढ़ाने और समय बचाने के लिए 300 से अधिक उन्नत सुविधाएँ प्रदान करता है। वह सुविधा प्राप्त करने के लिए यहां क्लिक करें जिसकी आपको सबसे अधिक आवश्यकता है...

ऑफिस टैब ऑफिस में टैब्ड इंटरफ़ेस लाता है, और आपके काम को बहुत आसान बनाता है
- Word, Excel, PowerPoint में टैब्ड संपादन और रीडिंग सक्षम करें, प्रकाशक, एक्सेस, विसियो और प्रोजेक्ट।
- नई विंडो के बजाय एक ही विंडो के नए टैब में एकाधिक दस्तावेज़ खोलें और बनाएं।
- आपकी उत्पादकता 50% बढ़ जाती है, और आपके लिए हर दिन सैकड़ों माउस क्लिक कम हो जाते हैं!
