कार्यपुस्तिका से सभी दृश्यमान या छिपी हुई शीटों को कैसे सूचीबद्ध करें?
यदि आपके पास एक बड़ी कार्यपुस्तिका है जिसमें कुछ छिपी हुई कार्यपत्रकें हैं, तो अब, आपको नीचे दिखाए गए स्क्रीनशॉट के अनुसार सभी दृश्यमान और छिपी हुई शीटों को एक कार्यपत्रक में अलग-अलग सूचीबद्ध करना होगा। इस लेख में, मैं एक्सेल में सभी दृश्यमान और छिपी हुई शीटों को सूचीबद्ध करने के तरीके के बारे में बात करूंगा।
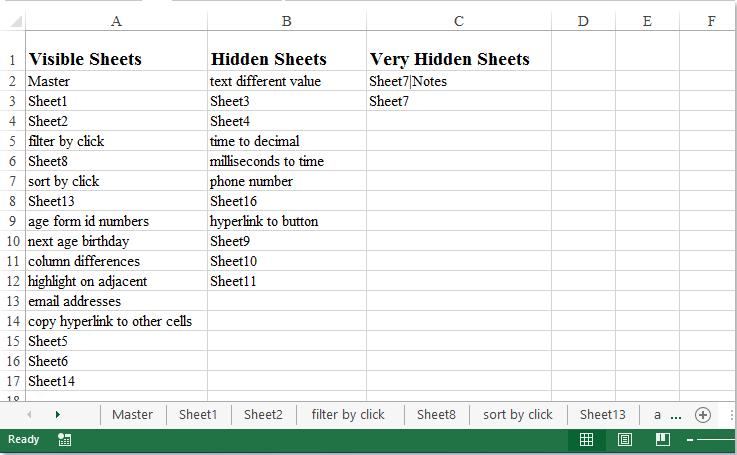
सभी दृश्यमान और छिपी हुई शीटों को VBA कोड के साथ अलग-अलग सूचीबद्ध करें
एक्सेल में सभी दृश्यमान शीटों को एक्सेल के लिए कुटूल के साथ सूचीबद्ध करें
 सभी दृश्यमान और छिपी हुई शीटों को VBA कोड के साथ अलग-अलग सूचीबद्ध करें
सभी दृश्यमान और छिपी हुई शीटों को VBA कोड के साथ अलग-अलग सूचीबद्ध करें
वर्कशीट में दृश्यमान और छिपे हुए टैब नामों को सूचीबद्ध करने के लिए, निम्नलिखित वीबीए कोड आपके लिए उपयोगी हो सकता है, कृपया ऐसा करें:
1. दबाए रखें ALT + F11 कुंजी को खोलने के लिए अनुप्रयोगों के लिए माइक्रोसॉफ्ट विज़ुअल बेसिक खिड़की.
2। क्लिक करें सम्मिलित करें > मॉड्यूल, और निम्नलिखित कोड को इसमें पेस्ट करें मॉड्यूल खिड़की।
वीबीए कोड: सभी दृश्यमान और छिपी हुई शीटों को अलग से सूचीबद्ध करें:
Sub NameSheets()
'Updateby Extendoffice
Dim x As Long, y As Long, z As Long
Dim ws As Worksheet
Dim shtCnt As Integer
x = 1
y = 1
z = 1
shtCnt = ThisWorkbook.Sheets.Count
On Error Resume Next
Application.ScreenUpdating = False
Sheets.Add After:=Sheets(Sheets.Count)
For i = 1 To shtCnt
If Sheets(i).Visible = xlSheetHidden Then
Cells(x, 2) = Sheets(i).Name
x = x + 1
End If
If Sheets(i).Visible = xlSheetVisible Then
Cells(y, 1) = Sheets(i).Name
y = y + 1
End If
If Sheets(i).Visible = xlSheetVeryHidden Then
Cells(z, 3) = Sheets(i).Name
z = z + 1
End If
Next i
Application.ScreenUpdating = True
End Sub
3। फिर दबायें F5 इस कोड को चलाने के लिए कुंजी, सभी दृश्यमान, छिपी हुई, बहुत छिपी हुई शीट को एक नई शीट में अलग से सूचीबद्ध किया गया है जैसा कि स्क्रीनशॉट में दिखाया गया है:

 एक्सेल में सभी दृश्यमान शीटों को एक्सेल के लिए कुटूल के साथ सूचीबद्ध करें
एक्सेल में सभी दृश्यमान शीटों को एक्सेल के लिए कुटूल के साथ सूचीबद्ध करें
यदि आपके पास एक्सेल के लिए कुटूल, के साथ अपने शीट नामों की सूची बनाएं सुविधा, आप प्रत्येक टैब पर हाइपरलिंक के साथ वर्तमान कार्यपुस्तिका की सभी दृश्यमान शीटों को तुरंत सूचीबद्ध कर सकते हैं।
| एक्सेल के लिए कुटूल : 300 से अधिक उपयोगी एक्सेल ऐड-इन्स के साथ, 30 दिनों में बिना किसी सीमा के आज़माने के लिए निःशुल्क. |
स्थापित करने के बाद एक्सेल के लिए कुटूल, कृपया निम्नानुसार करें:
1। क्लिक करें कुटूल्स प्लस > वर्कशीट > शीट नामों की सूची बनाएं, स्क्रीनशॉट देखें:

2. में शीट नामों की सूची बनाएं संवाद बकस:
(1.) चयन करें हाइपरलिंक की एक सूची शामिल है नीचे शीट इंडेक्स शैलियाँ अनुभाग;
(2.) शीट इंडेक्स के लिए वर्कशीट नाम दर्ज करें।
(3.) वर्कशीट इंडेक्स का स्थान निर्दिष्ट करें।
(4.) निर्दिष्ट करें कि आप शीट इंडेक्स में वर्कशीट नाम कितने कॉलम प्रदर्शित करना चाहते हैं।

3। और फिर क्लिक करें Ok बटन, सभी दृश्यमान शीटों को एक नई शीट में सूचीबद्ध किया गया है, छिपी हुई शीटों को छोड़कर, स्क्रीनशॉट देखें:
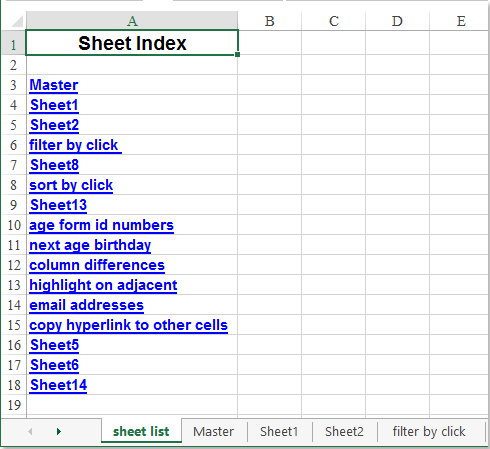
अभी एक्सेल के लिए डाउनलोड और नि:शुल्क परीक्षण कुटूल पर क्लिक करें!
सर्वोत्तम कार्यालय उत्पादकता उपकरण
एक्सेल के लिए कुटूल के साथ अपने एक्सेल कौशल को सुपरचार्ज करें, और पहले जैसी दक्षता का अनुभव करें। एक्सेल के लिए कुटूल उत्पादकता बढ़ाने और समय बचाने के लिए 300 से अधिक उन्नत सुविधाएँ प्रदान करता है। वह सुविधा प्राप्त करने के लिए यहां क्लिक करें जिसकी आपको सबसे अधिक आवश्यकता है...

ऑफिस टैब ऑफिस में टैब्ड इंटरफ़ेस लाता है, और आपके काम को बहुत आसान बनाता है
- Word, Excel, PowerPoint में टैब्ड संपादन और रीडिंग सक्षम करें, प्रकाशक, एक्सेस, विसियो और प्रोजेक्ट।
- नई विंडो के बजाय एक ही विंडो के नए टैब में एकाधिक दस्तावेज़ खोलें और बनाएं।
- आपकी उत्पादकता 50% बढ़ जाती है, और आपके लिए हर दिन सैकड़ों माउस क्लिक कम हो जाते हैं!
