Excel में चार्ट बनाते समय रिक्त कक्षों को कैसे छोड़ें?
यदि किसी सूची में कुछ रिक्त कक्ष हैं, तो सूची का संबंधित चार्ट नीचे स्क्रीनशॉट के रूप में दिखाया जाएगा जो देखने में अच्छा नहीं लगता है। इस लेख में, मैं एक्सेल में चार्ट बनाते समय रिक्त कोशिकाओं को छोड़ने के तरीके के बारे में बात करूंगा।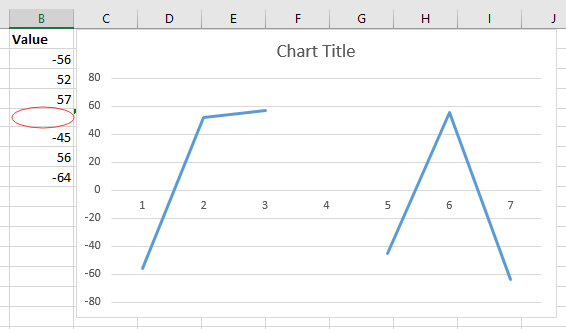
चार्ट में रिक्त स्थान को शून्य के रूप में प्रदर्शित करें
 चार्ट में रिक्त स्थान को शून्य के रूप में प्रदर्शित करें
चार्ट में रिक्त स्थान को शून्य के रूप में प्रदर्शित करें
चार्ट में रिक्त कक्षों को शून्य के रूप में प्रदर्शित करने के लिए, आपको चार्ट बनाने के बाद बस एक विकल्प की जांच करनी होगी।
1. मानों द्वारा चार्ट बनाने के बाद, चार्ट पर राइट क्लिक करें और क्लिक करें डेटा का चयन करें पॉप्ड संदर्भ मेनू बनाएं। स्क्रीनशॉट देखें: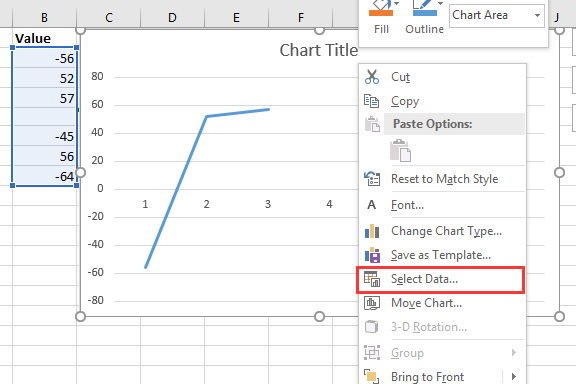
2. फिर में डेटा स्रोत का चयन करें संवाद, क्लिक करें छिपी और खाली सेल, और इसमें छुपे हुए और खाली सेल सेटिंग्स संवाद, जांचें शून्य विकल्प। स्क्रीनशॉट देखें:
3। क्लिक करें OK > OK संवादों को बंद करने के लिए, और रिक्त कक्षों को शून्य के रूप में प्रदर्शित किया गया है। स्क्रीनशॉट देखें: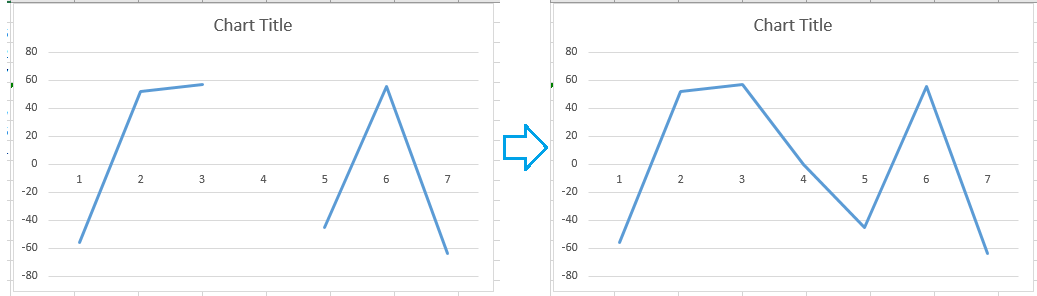
 चार्ट में रिक्त स्थान छोड़ें
चार्ट में रिक्त स्थान छोड़ें
किसी चार्ट में सीधे रिक्त स्थान छोड़ने के लिए, आपको चार्ट बनाने से पहले एक सूत्र की आवश्यकता होती है।
1. जिन मानों के आधार पर आप चार्ट बनाना चाहते हैं, उनके बगल में एक खाली सेल का चयन करें और इस सूत्र को टाइप करें =IF(ISBLANK(B2),#N/A,B2), B2 वह सेल है जिसका आप उपयोग करते हैं, और ऑटो फिल हैंडल को नीचे खींचें जिन कोशिकाओं पर आपको यह सूत्र लागू करने की आवश्यकता है। स्क्रीनशॉट देखें:
2. फिर फॉर्मूला सेल्स को सेलेक्ट करके रखें, क्लिक करें सम्मिलित करें टैब, और अपनी आवश्यकतानुसार एक चार्ट डालें चार्ट समूह। स्क्रीनशॉट देखें:
फिर चार्ट में रिक्त कक्षों को नजरअंदाज कर दिया गया है।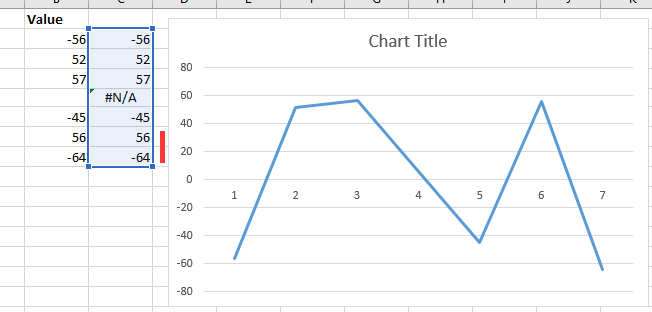
|
सुझाव: यदि आप आमतौर पर एक्सेल में जटिल चार्ट का उपयोग करते हैं, जो परेशानी भरा होगा क्योंकि आप उन्हें बहुत समय में बनाते हैं, तो यहां देखें ऑटो टेक्स्ट का उपकरण एक्सेल के लिए कुटूल, आपको बस पहली बार चार्ट बनाने की आवश्यकता है, फिर ऑटोटेक्स्ट फलक में चार्ट जोड़ें, फिर, आप उन्हें कहीं भी, कभी भी पुन: उपयोग कर सकते हैं, आपको केवल अपनी वास्तविक आवश्यकता से मेल खाने के लिए संदर्भों को बदलना होगा। इसे अभी मुफ्त डाउनलोड करने के लिए क्लिक करें. |
सर्वोत्तम कार्यालय उत्पादकता उपकरण
एक्सेल के लिए कुटूल के साथ अपने एक्सेल कौशल को सुपरचार्ज करें, और पहले जैसी दक्षता का अनुभव करें। एक्सेल के लिए कुटूल उत्पादकता बढ़ाने और समय बचाने के लिए 300 से अधिक उन्नत सुविधाएँ प्रदान करता है। वह सुविधा प्राप्त करने के लिए यहां क्लिक करें जिसकी आपको सबसे अधिक आवश्यकता है...

ऑफिस टैब ऑफिस में टैब्ड इंटरफ़ेस लाता है, और आपके काम को बहुत आसान बनाता है
- Word, Excel, PowerPoint में टैब्ड संपादन और रीडिंग सक्षम करें, प्रकाशक, एक्सेस, विसियो और प्रोजेक्ट।
- नई विंडो के बजाय एक ही विंडो के नए टैब में एकाधिक दस्तावेज़ खोलें और बनाएं।
- आपकी उत्पादकता 50% बढ़ जाती है, और आपके लिए हर दिन सैकड़ों माउस क्लिक कम हो जाते हैं!

