एक ही सेल में मान से भिन्न टेक्स्ट कैसे प्रदर्शित करें?
आम तौर पर, दर्ज किया गया डेटा नीचे दिए गए पहले स्क्रीनशॉट में दिखाए गए सेल के समान फॉर्मूला बार में प्रदर्शित किया जाएगा, लेकिन, क्या आपने कभी उसी सेल में मान से भिन्न टेक्स्ट प्रदर्शित करने का प्रयास किया है? इसका मतलब है, जैसा कि दूसरे स्क्रीनशॉट में दिखाया गया है, सेल में टेक्स्ट फॉर्मूला बार में प्रदर्शित मान से भिन्न है। एक्सेल में इस काम से निपटने के लिए यह लेख एक आसान तरीका प्रदान करेगा।

सशर्त स्वरूपण के साथ एक ही सेल में मान से भिन्न पाठ प्रदर्शित करें
एक्सेल के लिए कुटूल के साथ प्रदर्शित टेक्स्ट को वास्तविक मान के बराबर बनाएं
 सशर्त स्वरूपण के साथ एक ही सेल में मान से भिन्न पाठ प्रदर्शित करें
सशर्त स्वरूपण के साथ एक ही सेल में मान से भिन्न पाठ प्रदर्शित करें
उदाहरण के लिए, मैं चाहता हूं कि सेल C1 एक शब्द सोमवार प्रदर्शित करे लेकिन फॉर्मूला बार में उसका मान 1 हो, C2 एक शब्द मंगलवार प्रदर्शित करे लेकिन उसका मान 2 हो, आदि जैसा कि स्क्रीनशॉट में दिखाया गया है:
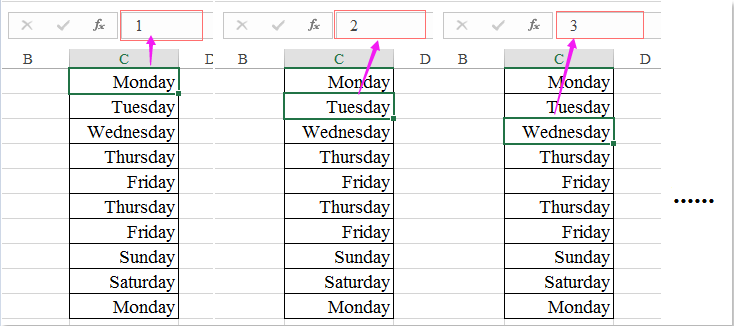
1. उन सेल मानों का चयन करें जिन्हें आप अलग-अलग टेक्स्ट के साथ प्रदर्शित करना चाहते हैं, और फिर क्लिक करें होम > सशर्त फॉर्मेटिंग > नए नियम, स्क्रीनशॉट देखें:
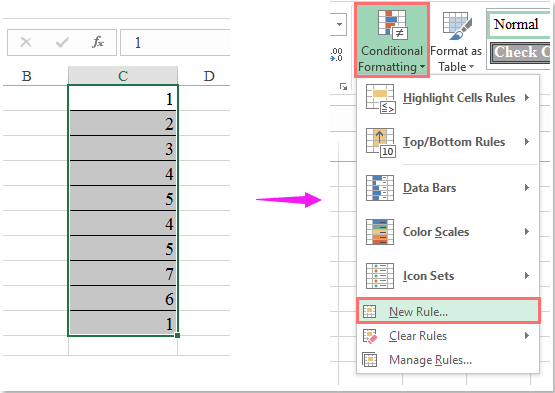
2। फिर में नया प्रारूपण नियम संवाद बॉक्स पर क्लिक करें यह निर्धारित करने के लिए कि कौन-से कक्ष स्वरूपित करने के लिए सूत्र का उपयोग करें नीचे एक नियम प्रकार चुनें सूची बॉक्स, और फिर यह सूत्र दर्ज करें:=सी1=1 (C1 यह चयनित सेल का पहला सेल है जिसका आप उपयोग करना चाहते हैं, और संख्या 1 वह सेल मान है जिसे आप फॉर्मूला बार में एक अलग टेक्स्ट के साथ प्रदर्शित करना चाहते हैं।) में उन मानों को प्रारूपित करें जहां यह सूत्र सत्य है टेक्स्ट बॉक्स, स्क्रीनशॉट देखें:

3. तब क्लिक करो का गठन बटन जाने के लिए प्रारूप प्रकोष्ठों संवाद बॉक्स, और फिर क्लिक करें नंबर टैब, और चयन रिवाज बाएं से वर्ग फलक, फिर वह पाठ दर्ज करें जिसे आप उसी सेल में प्रदर्शित करना चाहते हैं, इस उदाहरण में, मैं दर्ज करूंगा "सोमवार" में प्रकार टेक्स्ट बॉक्स, स्क्रीनशॉट देखें:

नोट: पाठ दोहरे उद्धरण चिन्हों से घिरा होना चाहिए।
4। और फिर क्लिक करें OK > OK संवादों को बंद करने के लिए, और कक्षों में नंबर 1 को सोमवार पाठ के रूप में प्रदर्शित किया गया है जैसा कि स्क्रीनशॉट में दिखाया गया है:

नोट: विभिन्न टेक्स्ट के साथ अन्य सेल मान प्रदर्शित करने के लिए, कृपया सूत्र को इसमें दोहराएं सशर्त फॉर्मेटिंग संवाद बॉक्स, और वह विशिष्ट पाठ दर्ज करें जिसकी आपको कक्षों को कस्टमाइज़ करने के लिए आवश्यकता है प्रारूप प्रकोष्ठों संवाद, जैसा कि नीचे दिखाया गया है:
| सशर्त सूत्र | प्रारूप (संख्या: कस्टम) |
| =सी1=2 | "मंगलवार" |
| =सी1=3 | "बुधवार" |
| =सी1=4 | "गुरुवार" |
| =सी1=5 | "शुक्रवार" |
| =सी1=6 | "शनिवार" |
| =सी1=7 | "रविवार" |
 एक्सेल के लिए कुटूल के साथ प्रदर्शित टेक्स्ट को वास्तविक मान के बराबर बनाएं
एक्सेल के लिए कुटूल के साथ प्रदर्शित टेक्स्ट को वास्तविक मान के बराबर बनाएं
कभी-कभी, आपको केवल प्रदर्शित टेक्स्ट को वास्तविक मान के बराबर बनाने की आवश्यकता होती है, आप इसे एक्सेल में कैसे पूरा कर सकते हैं?
यदि आपके पास एक्सेल के लिए कुटूल, के साथ अपने वास्तविक करने के लिए सुविधा, आप इस कार्य को एक क्लिक से हल कर सकते हैं।
| एक्सेल के लिए कुटूल : 300 से अधिक उपयोगी एक्सेल ऐड-इन्स के साथ, 30 दिनों में बिना किसी सीमा के आज़माने के लिए निःशुल्क. |
स्थापित करने के बाद एक्सेल के लिए कुटूल, कृपया ऐसा करें:
1. उन कक्षों का चयन करें, जिन्हें आप प्रदर्शित पाठ को वास्तविक मान के बराबर बनाना चाहते हैं, और फिर क्लिक करें कुटूल > वास्तविक करने के लिए, स्क्रीनशॉट देखें:

2. और प्रदर्शित पाठ को तुरंत वास्तविक मानों में परिवर्तित कर दिया गया है, स्क्रीनशॉट देखें:
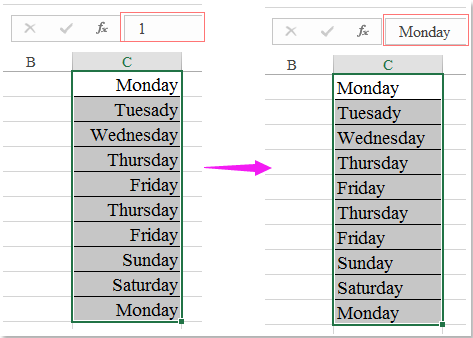
एक्सेल के लिए कुटूल्स डाउनलोड करने और अभी निःशुल्क परीक्षण करने के लिए क्लिक करें!
सर्वोत्तम कार्यालय उत्पादकता उपकरण
एक्सेल के लिए कुटूल के साथ अपने एक्सेल कौशल को सुपरचार्ज करें, और पहले जैसी दक्षता का अनुभव करें। एक्सेल के लिए कुटूल उत्पादकता बढ़ाने और समय बचाने के लिए 300 से अधिक उन्नत सुविधाएँ प्रदान करता है। वह सुविधा प्राप्त करने के लिए यहां क्लिक करें जिसकी आपको सबसे अधिक आवश्यकता है...

ऑफिस टैब ऑफिस में टैब्ड इंटरफ़ेस लाता है, और आपके काम को बहुत आसान बनाता है
- Word, Excel, PowerPoint में टैब्ड संपादन और रीडिंग सक्षम करें, प्रकाशक, एक्सेस, विसियो और प्रोजेक्ट।
- नई विंडो के बजाय एक ही विंडो के नए टैब में एकाधिक दस्तावेज़ खोलें और बनाएं।
- आपकी उत्पादकता 50% बढ़ जाती है, और आपके लिए हर दिन सैकड़ों माउस क्लिक कम हो जाते हैं!
