सेल पर क्लिक करके सेल वैल्यू कैसे बदलें?
क्या एक्सेल में किसी सेल पर क्लिक करके सेल वैल्यू को बदलना हमारे लिए संभव है? उदाहरण के लिए, जब आप किसी विशिष्ट सेल A1 पर पहली बार क्लिक करते हैं, तो यह एक टेक्स्ट "एक्सेल" दिखाता है, यदि आप A1 पर दोबारा क्लिक करते हैं, तो एक टेक्स्ट "वर्ड" प्रदर्शित होता है, और जब आप इसे क्लिक करते हैं तो एक टेक्स्ट "आउटलुक" प्रदर्शित होता है। तीसरी बार में सेल. इस स्थिति में, सेल A1 में मान "एक्सेल" से "वर्ड" से "आउटलुक" से "एक्सेल" तक आवर्ती होगा ... जैसा कि निम्नलिखित स्क्रीनशॉट में दिखाया गया है:
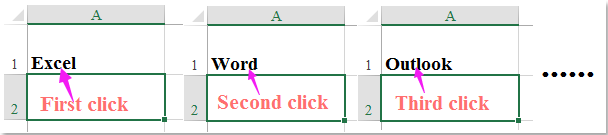
VBA कोड वाले सेल पर क्लिक करके सेल मान बदलें
 VBA कोड वाले सेल पर क्लिक करके सेल मान बदलें
VBA कोड वाले सेल पर क्लिक करके सेल मान बदलें
एक्सेल में इस कार्य को पूरा करने के लिए, निम्नलिखित वीबीए कोड आपकी मदद कर सकता है, कृपया निम्नानुसार कार्य करें:
1. उस शीट टैब पर राइट क्लिक करें जिस पर क्लिक करके आप सेल वैल्यू बदलना चाहते हैं और चुनें कोड देखें संदर्भ मेनू से, और खुले में अनुप्रयोगों के लिए माइक्रोसॉफ्ट विज़ुअल बेसिक विंडो, निम्न कोड को कॉपी करें और रिक्त मॉड्यूल में पेस्ट करें:
VBA कोड: सेल पर क्लिक करके सेल मान बदलें:
Private Sub Worksheet_SelectionChange(ByVal Target As Excel.Range)
'Updateby Extendoffice
Application.EnableEvents = False
With Target
If .Address = Range("A1").Address Then
Select Case .Value
Case "Excel"
.Value = "Word"
Case "Word"
.Value = "Outlook"
Case "Outlook"
.Value = "Excel"
Case Else
.Value = "Word"
End Select
End If
End With
Range("A2").Select
Application.EnableEvents = True
End Sub
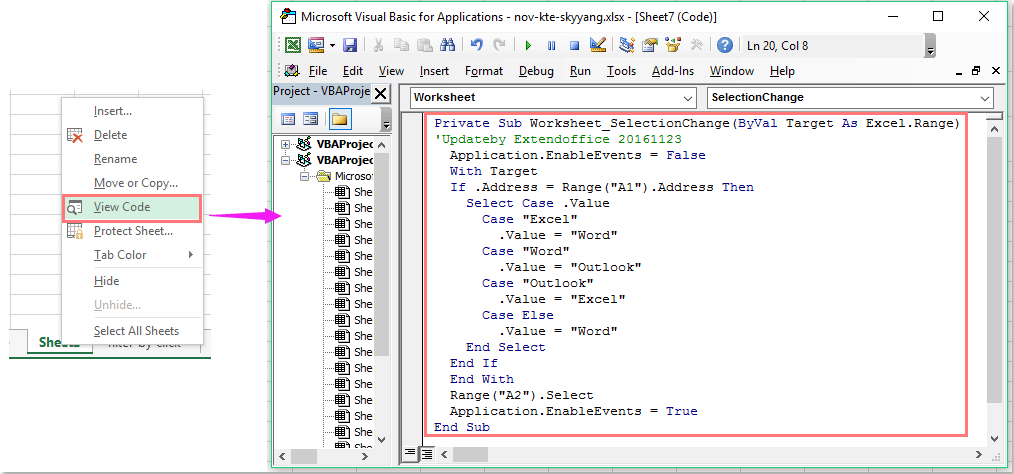
नोट: उपरोक्त कोड में, A1 वह सेल है जहां आप क्लिक करके मान बदलना चाहते हैं, "एक्सेल","शब्द","आउटलुक"वे सेल मान हैं जिन्हें आप बार-बार प्रदर्शित करना चाहते हैं, आप उन्हें अपनी आवश्यकता के अनुसार बदल सकते हैं।
2. कोड पेस्ट करने के बाद कोड को सेव करें और विंडो बंद कर दें। अब, जब आप पहली बार सेल A1 पर क्लिक करते हैं, तो टेक्स्ट "एक्सेल" एक बार में प्रदर्शित होता है, इसे फिर से क्लिक करें, टेक्स्ट "वर्ड" दिखाई देता है, यदि आप इसे तीसरी बार क्लिक करते हैं तो टेक्स्ट "आउटलुक" दिखाया जाता है। स्क्रीनशॉट देखें:
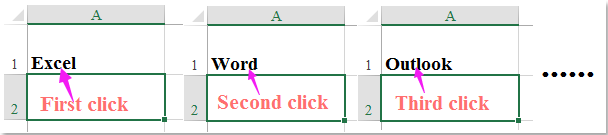
अधिक संबंधित लेख:
Excel में केवल सेल सामग्री पर क्लिक करके डेटा कैसे फ़िल्टर करें?
एक्सेल में हेडर पर क्लिक करके कॉलम डेटा को कैसे सॉर्ट करें?
सर्वोत्तम कार्यालय उत्पादकता उपकरण
एक्सेल के लिए कुटूल के साथ अपने एक्सेल कौशल को सुपरचार्ज करें, और पहले जैसी दक्षता का अनुभव करें। एक्सेल के लिए कुटूल उत्पादकता बढ़ाने और समय बचाने के लिए 300 से अधिक उन्नत सुविधाएँ प्रदान करता है। वह सुविधा प्राप्त करने के लिए यहां क्लिक करें जिसकी आपको सबसे अधिक आवश्यकता है...

ऑफिस टैब ऑफिस में टैब्ड इंटरफ़ेस लाता है, और आपके काम को बहुत आसान बनाता है
- Word, Excel, PowerPoint में टैब्ड संपादन और रीडिंग सक्षम करें, प्रकाशक, एक्सेस, विसियो और प्रोजेक्ट।
- नई विंडो के बजाय एक ही विंडो के नए टैब में एकाधिक दस्तावेज़ खोलें और बनाएं।
- आपकी उत्पादकता 50% बढ़ जाती है, और आपके लिए हर दिन सैकड़ों माउस क्लिक कम हो जाते हैं!

