एक्सेल में एक सेल के भीतर टेक्स्ट को स्वैप या स्विच कैसे करें?
कई मामलों में, आपको कुछ उद्देश्यों के लिए एक ही सेल में टेक्स्ट को स्वैप करने की आवश्यकता हो सकती है। उदाहरण के लिए, एक सेल में स्मिथ जॉन नाम है, नाम को जॉन स्मिथ में बदलने के लिए आपको सेल के अंदर टेक्स्ट को स्वैप करना होगा। यह आलेख इस समस्या को हल करने के लिए कुछ तरीकों को सूचीबद्ध करता है।
सूत्र का उपयोग करके टेक्स्ट को एक सेल के भीतर स्वैप या स्विच करें
VBA कोड का उपयोग करके टेक्स्ट को एक सेल के भीतर स्वैप या स्विच करें
एक्सेल के लिए कुटूल्स द्वारा एक सेल के भीतर टेक्स्ट को आसानी से स्वैप या स्विच करें
सूत्र का उपयोग करके टेक्स्ट को एक सेल के भीतर स्वैप या स्विच करें
नीचे दिया गया फॉर्मूला आपको एक्सेल में एक सेल के भीतर टेक्स्ट को स्वैप करने में मदद कर सकता है। कृपया निम्नानुसार करें.
1. स्वैप किए गए डेटा का पता लगाने के लिए एक रिक्त सेल का चयन करें, फॉर्मूला बार में फॉर्मूला दर्ज करें, और फिर दबाएं दर्ज चाबी। स्क्रीनशॉट देखें:
=RIGHT(A2,LEN(A2)-FIND(" ",A2)) & " " & LEFT(A2,FIND(" ",A2)-1)

2. परिणाम सेल का चयन करें, फिर बाकी परिणाम प्राप्त करने के लिए नीचे स्क्रीनशॉट में दिखाए अनुसार फिल हैंडल को नीचे खींचें।
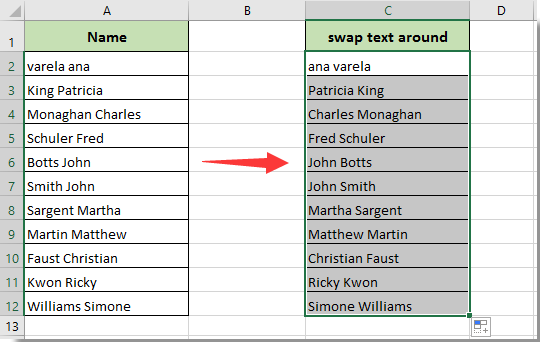
फिर आप देख सकते हैं कि निर्दिष्ट कक्षों में प्रथम नाम और अंतिम नाम की अदला-बदली हो गई है।
नोट: यह विधि एक सेल के भीतर केवल दो टेक्स्ट को स्वैप कर सकती है जो स्पेस द्वारा अलग किए गए हैं।
एक्सेल में एक सेल के भीतर टेक्स्ट को आसानी से स्वैप या स्विच करें:
RSI पाठ उल्टा की उपयोगिता एक्सेल के लिए कुटूल जैसा कि नीचे दिए गए डेमो में दिखाया गया है, एक्सेल में कुछ विभाजक द्वारा एक सेल के भीतर टेक्स्ट को आसानी से स्वैप करने में आपकी मदद कर सकता है।
अभी डाउनलोड करें और इसे आज़माएं! (30 दिन का निःशुल्क ट्रेल)
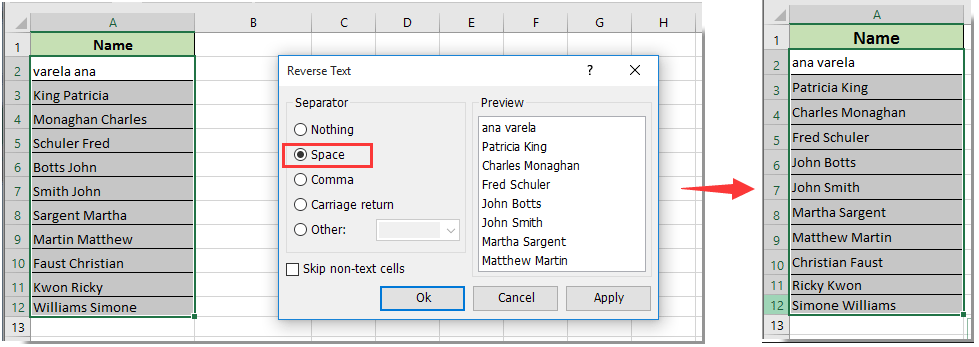
VBA कोड का उपयोग करके टेक्स्ट को एक सेल के भीतर स्वैप या स्विच करें
जैसा कि ऊपर दिए गए उदाहरण में दिखाया गया है, आप एक सेल के भीतर टेक्स्ट को स्वैप या स्विच करने के लिए निम्नलिखित VBA स्क्रिप्ट भी चला सकते हैं।
1। दबाएं ऑल्ट + F11 खोलने के लिए एक साथ कुंजियाँ अनुप्रयोगों के लिए माइक्रोसॉफ्ट विज़ुअल बेसिक खिड़की.
2। में अनुप्रयोगों के लिए माइक्रोसॉफ्ट विज़ुअल बेसिक खिड़की, क्लिक करें सम्मिलित करें > मॉड्यूल. फिर नीचे दिए गए VBA कोड को कॉपी करके मॉड्यूल विंडो में पेस्ट करें।
वीबीए कोड: टेक्स्ट को एक सेल के भीतर स्वैप या स्विच करें
Sub res()
Dim xRg As Range, yRg As Range
Dim LastRow As Long, i As Long
Dim strTxt As String, strFs As String
Dim strLs As String, N As Integer
On Error Resume Next
Set xRg = Application.InputBox(Prompt:="Range Selection:", _
Title:="Kutools for excel", Type:=8)
For Each yRg In xRg
On Error Resume Next
strTxt = yRg.Value
Trim (strTxt)
N = InStr(strTxt, " ")
strLs = Left(strTxt, N - 1)
strFs = Right(strTxt, Len(strTxt) - N)
yRg.Value = strFs & " " & strLs
Next
End Sub3। दबाएं F5 कोड चलाने की कुंजी. पॉप अप में एक्सेल के लिए कुटूल संवाद बॉक्स में, कृपया डेटा के साथ उस श्रेणी का चयन करें जिसे आपको स्वैप करना है, और फिर क्लिक करें OK बटन। स्क्रीनशॉट देखें:

फिर आप देख सकते हैं कि निर्दिष्ट नाम कोशिकाओं में पाठ तुरंत बदल दिए जाते हैं।
नोट: यह कोड एक सेल के भीतर दो शब्दों को भी स्वैप कर सकता है जो स्पेस द्वारा सही ढंग से अलग किए गए हैं।
एक्सेल के लिए कुटूल्स द्वारा एक सेल के भीतर टेक्स्ट को आसानी से स्वैप या स्विच करें
यह अनुभाग इस समस्या को आसानी से हल करने में आपकी सहायता के लिए एक्सेल के लिए कुटूल की रिवर्स टेक्स्ट ऑर्डर उपयोगिता की अनुशंसा करता है। कृपया निम्नानुसार करें.
आवेदन करने से पहले एक्सेल के लिए कुटूल, कृपया सबसे पहले इसे डाउनलोड करें और इंस्टॉल करें.
1. उस श्रेणी का चयन करें जिसमें वे पाठ शामिल हैं जिन्हें आपको स्वैप करना है, फिर क्लिक करें कुटूल > टेक्स्ट > पाठ क्रम उलटें. स्क्रीनशॉट देखें:

2। में पाठ उल्टा संवाद बॉक्स में, एक विभाजक निर्दिष्ट करें जिसके आधार पर आप पाठों की अदला-बदली करेंगे विभाजक अनुभाग। इस मामले में, मैं का चयन करता हूँ अंतरिक्ष विकल्प। और फिर क्लिक करें OK बटन.
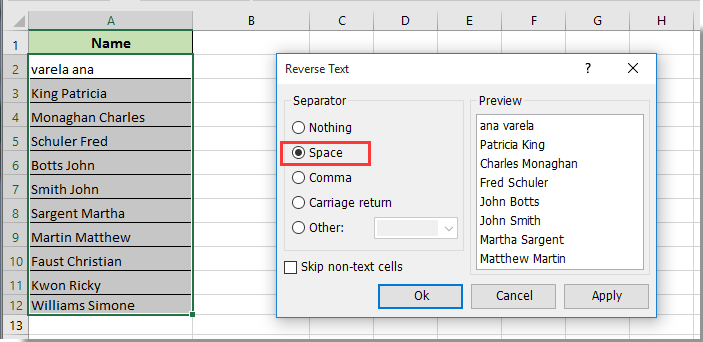
फिर आप देख सकते हैं कि चयनित सेल में डेटा तुरंत निर्दिष्ट विभाजक द्वारा उसी सेल में बदल दिया जाता है।
यदि आप इस उपयोगिता का निःशुल्क परीक्षण (30-दिन) चाहते हैं, कृपया इसे डाउनलोड करने के लिए क्लिक करें, और फिर उपरोक्त चरणों के अनुसार ऑपरेशन लागू करने के लिए जाएं।
डेमो: एक्सेल के लिए कुटूल्स द्वारा एक सेल के भीतर टेक्स्ट को आसानी से स्वैप या स्विच करें
संबंधित लेख:
सर्वोत्तम कार्यालय उत्पादकता उपकरण
एक्सेल के लिए कुटूल के साथ अपने एक्सेल कौशल को सुपरचार्ज करें, और पहले जैसी दक्षता का अनुभव करें। एक्सेल के लिए कुटूल उत्पादकता बढ़ाने और समय बचाने के लिए 300 से अधिक उन्नत सुविधाएँ प्रदान करता है। वह सुविधा प्राप्त करने के लिए यहां क्लिक करें जिसकी आपको सबसे अधिक आवश्यकता है...

ऑफिस टैब ऑफिस में टैब्ड इंटरफ़ेस लाता है, और आपके काम को बहुत आसान बनाता है
- Word, Excel, PowerPoint में टैब्ड संपादन और रीडिंग सक्षम करें, प्रकाशक, एक्सेस, विसियो और प्रोजेक्ट।
- नई विंडो के बजाय एक ही विंडो के नए टैब में एकाधिक दस्तावेज़ खोलें और बनाएं।
- आपकी उत्पादकता 50% बढ़ जाती है, और आपके लिए हर दिन सैकड़ों माउस क्लिक कम हो जाते हैं!
