Excel में कार्यपुस्तिका खोलते, सहेजते या बंद करते समय फ़िल्टर कैसे साफ़ करें?
मान लीजिए कि आपकी कार्यपुस्तिका में फ़िल्टर किए गए डेटा वाली एकाधिक कार्यपत्रकें हैं। सभी फ़िल्टर साफ़ करने के लिए, आपको विभिन्न कार्यपत्रकों में फ़िल्टर की गई सूची की जाँच करनी होगी और फिर उन्हें एक-एक करके मैन्युअल रूप से साफ़ करना होगा। यह परेशान करने वाला है! इस लेख में, हम आपको Excel में किसी कार्यपुस्तिका को खोलते, सहेजते या बंद करते समय फ़िल्टर साफ़ करने के कई तरीके दिखाएंगे।
Excel में कार्यपुस्तिका खोलते समय फ़िल्टर साफ़ करें
Excel में कार्यपुस्तिका सहेजते समय फ़िल्टर साफ़ करें
Excel में कार्यपुस्तिका को बंद/बाहर करते समय फ़िल्टर साफ़ करें
Excel में कार्यपुस्तिका खोलते समय फ़िल्टर साफ़ करें
यह अनुभाग कार्यपुस्तिका खोलते समय सभी कार्यपत्रकों में फ़िल्टर साफ़ करने के बारे में बात कर रहा है। कृपया निम्नानुसार करें.
1. किसी कार्यपुस्तिका में आपको खोलते समय सभी फ़िल्टर स्वचालित रूप से साफ़ करने की आवश्यकता होती है, कृपया दबाएं ऑल्ट + F11 कुंजी को खोलने के लिए अनुप्रयोगों के लिए माइक्रोसॉफ्ट विज़ुअल बेसिक खिड़की.
2। में अनुप्रयोगों के लिए माइक्रोसॉफ्ट विज़ुअल बेसिक विंडो, कृपया डबल क्लिक करें यह बाएँ में परियोजना फलक, और फिर नीचे दिए गए VBA कोड को कॉपी और पेस्ट करें यह कार्यपुस्तिका (कोड) खिड़की। स्क्रीनशॉट देखें:
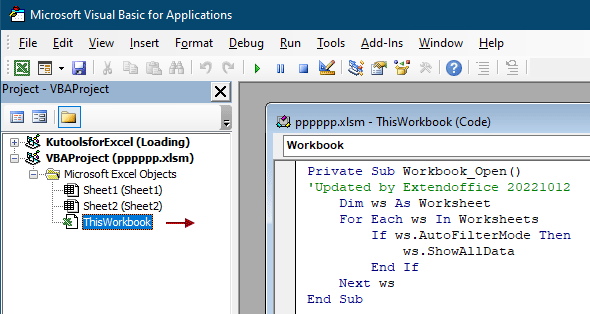
वीबीए कोड: कार्यपुस्तिका खोलते समय सभी फ़िल्टर साफ़ करें
Private Sub Workbook_Open()
'Updated by Extendoffice 20221012
Dim ws As Worksheet
For Each ws In Worksheets
If ws.AutoFilterMode Then
ws.ShowAllData
End If
Next ws
End Sub3। दबाएं ऑल्ट + Q बाहर निकलने के लिए कुंजियाँ अनुप्रयोगों के लिए माइक्रोसॉफ्ट विज़ुअल बेसिक खिड़की.
4। क्लिक करें पट्टिका > इस रूप में सहेजें. पॉप अप में इस रूप में सहेजें संवाद बॉक्स में, इस कार्यपुस्तिका को सहेजने के लिए एक फ़ोल्डर निर्दिष्ट करें, इसे अपनी आवश्यकतानुसार नाम दें फ़ाइल नाम बॉक्स, फिर चुनें एक्सेल मैक्रो-सक्षम वर्कबुक से विकल्प प्रकार के रूप में सहेजें ड्रॉप-डाउन सूची, और अंत में क्लिक करें सहेजें बटन.

अब से, इस मैक्रो-सक्षम कार्यपुस्तिका को खोलने पर, इस कार्यपुस्तिका के सभी फ़िल्टर स्वचालित रूप से साफ़ हो जाएंगे।
Excel में कार्यपुस्तिका सहेजते समय फ़िल्टर साफ़ करें
आप हर बार वर्तमान कार्यपुस्तिका को सहेजते समय उससे सभी फ़िल्टर साफ़ कर सकते हैं।
1. जिस कार्यपुस्तिका में आपको सभी फ़िल्टर स्वचालित रूप से साफ़ करने की आवश्यकता है, कृपया दबाएं ऑल्ट + F11 कुंजी को खोलने के लिए अनुप्रयोगों के लिए माइक्रोसॉफ्ट विज़ुअल बेसिक खिड़की.
2। में अनुप्रयोगों के लिए माइक्रोसॉफ्ट विज़ुअल बेसिक विंडो, कृपया डबल क्लिक करें यह बाएँ में परियोजना फलक, और फिर नीचे दिए गए VBA कोड को कॉपी और पेस्ट करें यह कार्यपुस्तिका (कोड) खिड़की। स्क्रीनशॉट देखें:

वीबीए कोड: कार्यपुस्तिका सहेजते समय फ़िल्टर साफ़ करें
Private Sub Workbook_BeforeSave(ByVal SaveAsUI As Boolean, Cancel As Boolean)
'Updated by Extendoffice 20221012
Dim ws As Worksheet
For Each ws In Worksheets
If ws.AutoFilterMode Then
ws.ShowAllData
End If
Next ws
End Sub3। दबाएँ ऑल्ट + Q बाहर निकलने के लिए कुंजियाँ अनुप्रयोगों के लिए माइक्रोसॉफ्ट विज़ुअल बेसिक खिड़की.
अब से, कार्यपुस्तिका सहेजते समय, सभी फ़िल्टर स्वचालित रूप से साफ़ हो जाएंगे।
Excel में कार्यपुस्तिका को बंद/बाहर करते समय फ़िल्टर साफ़ करें
अंतिम अनुभाग, हम आपको दिखाएंगे कि कार्यपुस्तिका को बंद करते या बाहर निकलते समय कार्यपत्रकों में सभी फ़िल्टर को कैसे साफ़ किया जाए।
1. वह कार्यपुस्तिका खोलें जिसमें से आपको सभी फ़िल्टर स्वचालित रूप से साफ़ करने हैं, फिर दबाएँ ऑल्ट + F11 कुंजी को खोलने के लिए अनुप्रयोगों के लिए माइक्रोसॉफ्ट विज़ुअल बेसिक खिड़की.
2। में अनुप्रयोगों के लिए माइक्रोसॉफ्ट विज़ुअल बेसिक विंडो, कृपया डबल क्लिक करें यह बाएँ में परियोजना फलक, और फिर नीचे दिए गए VBA कोड को कॉपी और पेस्ट करें यह कार्यपुस्तिका (कोड) खिड़की। स्क्रीनशॉट देखें:

वीबीए कोड: कार्यपुस्तिका को बंद/बाहर करते समय कार्यपत्रकों में सभी फ़िल्टर साफ़ करें
Private Sub Workbook_BeforeClose(Cancel As Boolean)
Dim ws As Worksheet
For Each ws In Worksheets
If ws.AutoFilterMode Then
ws.AutoFilterMode = False
End If
Next ws
End Subनोट: यदि आप वर्तमान वर्कशीट में फ़िल्टर साफ़ करना चाहते हैं, तो कृपया नीचे दिए गए VBA कोड का उपयोग करें।
वीबीए कोड: कार्यपुस्तिका बंद करते समय सक्रिय शीट में फ़िल्टर साफ़ करें
Private Sub Workbook_BeforeClose(Cancel As Boolean)
'Updated by Extendoffice 20221012
Dim ws As Worksheet
Set ws = ActiveSheet
If ws.AutoFilterMode Then
ws.ShowAllData
End If
End Sub3। दबाएँ ऑल्ट + Q बाहर निकलने के लिए कुंजियाँ अनुप्रयोगों के लिए माइक्रोसॉफ्ट विज़ुअल बेसिक खिड़की.
अब से, कार्यपुस्तिका में बंद करें बटन पर क्लिक करने के बाद सभी फ़िल्टर स्वचालित रूप से साफ़ हो जाएंगे।
संबंधित लेख:
- Excel में पिवट टेबल से फ़िल्टर कैश (पुराने आइटम) को कैसे साफ़ करें?
- Excel में सक्रिय कार्यपुस्तिका में सभी कार्यपत्रकों से फ़िल्टर कैसे साफ़ करें?
- एक्सेल में चेकबॉक्स के आधार पर डेटा कैसे फ़िल्टर करें?
- Excel में फ़िल्टर किए गए सूची कॉलम में संख्याओं की श्रृंखला कैसे भरें?
सर्वोत्तम कार्यालय उत्पादकता उपकरण
एक्सेल के लिए कुटूल के साथ अपने एक्सेल कौशल को सुपरचार्ज करें, और पहले जैसी दक्षता का अनुभव करें। एक्सेल के लिए कुटूल उत्पादकता बढ़ाने और समय बचाने के लिए 300 से अधिक उन्नत सुविधाएँ प्रदान करता है। वह सुविधा प्राप्त करने के लिए यहां क्लिक करें जिसकी आपको सबसे अधिक आवश्यकता है...

ऑफिस टैब ऑफिस में टैब्ड इंटरफ़ेस लाता है, और आपके काम को बहुत आसान बनाता है
- Word, Excel, PowerPoint में टैब्ड संपादन और रीडिंग सक्षम करें, प्रकाशक, एक्सेस, विसियो और प्रोजेक्ट।
- नई विंडो के बजाय एक ही विंडो के नए टैब में एकाधिक दस्तावेज़ खोलें और बनाएं।
- आपकी उत्पादकता 50% बढ़ जाती है, और आपके लिए हर दिन सैकड़ों माउस क्लिक कम हो जाते हैं!

