Excel में एक क्लिक से चित्र को बड़ा या छोटा कैसे करें?
मान लीजिए कि एक शीट में कई चित्र हैं जो विभिन्न आकारों में हैं। क्या आपके पास इन चित्रों को एक क्लिक से एक आकार में बड़ा या छोटा करने का कोई तरीका है? इसे हल करने के लिए कोई अंतर्निहित सुविधा नहीं है, लेकिन इस आलेख में, मैं एक क्लिक के साथ शीट में सभी चित्रों को बड़ा या छोटा करने के लिए एक वीबीए कोड पेश करता हूं।
VBA द्वारा एक क्लिक से चित्रों को बड़ा और छोटा करें
 VBA द्वारा एक क्लिक से चित्रों को बड़ा और छोटा करें
VBA द्वारा एक क्लिक से चित्रों को बड़ा और छोटा करें
एक क्लिक से चित्रों को बड़ा या छोटा करने के लिए नीचे दिए गए चरणों का पालन करें।
1. शीट टैब पर राइट क्लिक करें जहां आप चित्रों का आकार बदलना चाहते हैं, और चयन करें कोड देखें संदर्भ मेनू से.
2. पॉपिंग में अनुप्रयोग के लिए माइक्रोसॉफ्ट विज़ुअल बेसिकs विंडो, और नीचे दिए गए कोड को रिक्त स्क्रिप्ट पर चिपकाएँ।
वीबीए: एक क्लिक से चित्रों को बड़ा और छोटा करें
Private Sub Worksheet_SelectionChange(ByVal Target As Range)
'UpdatebyEntendoffice20161111
Application.ScreenUpdating = False
Dim xRg As Range, sPic As Shape
For Each sPic In ActiveSheet.Shapes
If Target.Column > 1 Then
Set xRg = Target.Offset(, -1)
With sPic
If TypeName(.OLEFormat.Object) = "Picture" Then
If .TopLeftCell.Address = xRg.Address Then
.Height = 350
.Width = 250
End If
End If
End With
ElseIf Target.Column = 1 Then
With sPic
If TypeName(.OLEFormat.Object) = "Picture" Then
.Height = 60
.Width = 60
End If
End With
End If
Next sPic
Application.ScreenUpdating = True
End Sub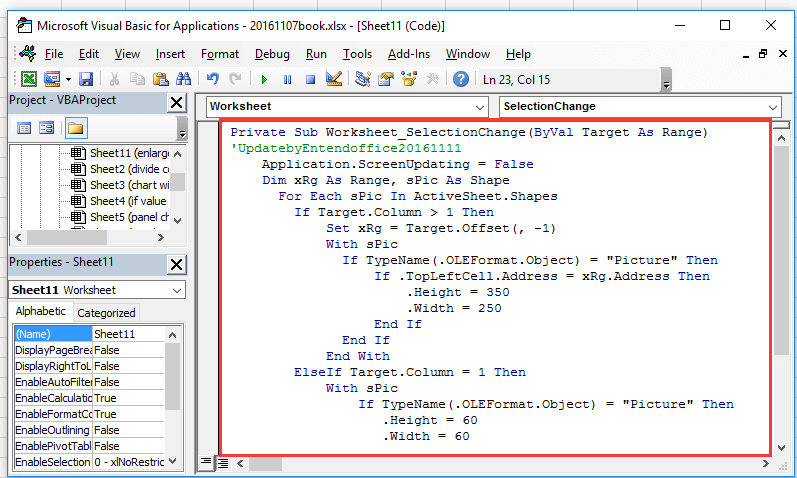
3. कोड सहेजें और विंडो बंद करें। और जब आप कॉलम ए के किसी भी सेल पर क्लिक करेंगे, तो सभी तस्वीरें सिकुड़ जाएंगी। स्क्रीनशॉट देखें:
4. और जब आप चित्र के दाईं ओर शीर्ष पर स्थित सेल पर क्लिक करते हैं, तो संबंधित चित्र बड़ा हो जाएगा। स्क्रीनशॉट देखें:
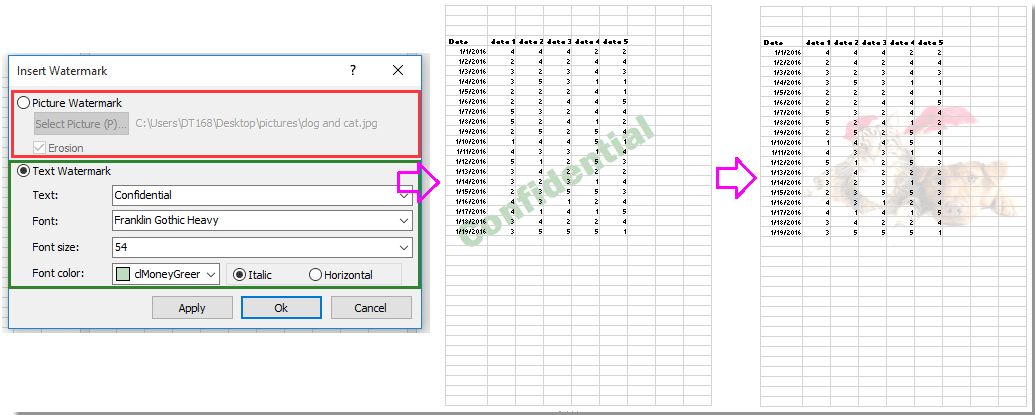
सर्वोत्तम कार्यालय उत्पादकता उपकरण
एक्सेल के लिए कुटूल के साथ अपने एक्सेल कौशल को सुपरचार्ज करें, और पहले जैसी दक्षता का अनुभव करें। एक्सेल के लिए कुटूल उत्पादकता बढ़ाने और समय बचाने के लिए 300 से अधिक उन्नत सुविधाएँ प्रदान करता है। वह सुविधा प्राप्त करने के लिए यहां क्लिक करें जिसकी आपको सबसे अधिक आवश्यकता है...

ऑफिस टैब ऑफिस में टैब्ड इंटरफ़ेस लाता है, और आपके काम को बहुत आसान बनाता है
- Word, Excel, PowerPoint में टैब्ड संपादन और रीडिंग सक्षम करें, प्रकाशक, एक्सेस, विसियो और प्रोजेक्ट।
- नई विंडो के बजाय एक ही विंडो के नए टैब में एकाधिक दस्तावेज़ खोलें और बनाएं।
- आपकी उत्पादकता 50% बढ़ जाती है, और आपके लिए हर दिन सैकड़ों माउस क्लिक कम हो जाते हैं!
