Excel में एक वर्कशीट से दूसरे वर्कशीट में डेटा को गतिशील रूप से कैसे फ़िल्टर करें?
हम उन्नत फ़िल्टर फ़ंक्शन का उपयोग करके डेटा को आसानी से फ़िल्टर कर सकते हैं और फ़िल्टर किए गए डेटा को सक्रिय वर्कशीट के किसी अन्य स्थान पर कॉपी कर सकते हैं, लेकिन, क्या आपने कभी डेटा को एक वर्कशीट से दूसरी शीट में फ़िल्टर करने और फ़िल्टर को गतिशील रूप से बनाने का प्रयास किया है? इसका मतलब है कि, यदि मूल शीट में डेटा बदलता है, तो नया फ़िल्टर किया गया डेटा भी बदल जाएगा। यह लेख, मैं परिचय दूँगा माइक्रोसॉफ्ट क्वेरी इस कार्य को हल करने के लिए एक्सेल में सुविधा।
एक्सेल में डेटा को एक वर्कशीट से दूसरे वर्कशीट में गतिशील रूप से फ़िल्टर करें
एक्सेल में डेटा को एक वर्कशीट से दूसरे वर्कशीट में गतिशील रूप से फ़िल्टर करें
इस कार्य को पूरा करने के लिए कृपया निम्नलिखित चरण दर चरण कार्य करें:
1. सबसे पहले, स्रोत डेटा के लिए एक श्रेणी नाम परिभाषित करें, कृपया उस डेटा श्रेणी का चयन करें जिसे आप फ़िल्टर करना चाहते हैं, और एक श्रेणी नाम दर्ज करें नाम बॉक्स, और उसके बाद दबाएँ दर्ज कुंजी, स्क्रीनशॉट देखें:
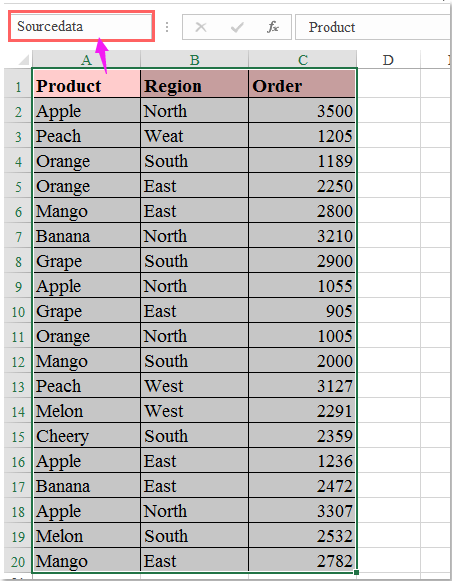
2. दूसरा, आपको डेटा के लिए एक तालिका बनानी चाहिए, कृपया डेटा श्रेणी का चयन करें और फिर क्लिक करें सम्मिलित करें > तालिका, बाहर निकले में तालिका बनाएं संवाद बॉक्स, जाँचें मेरी टेबल में हेडर हैं विकल्प, स्क्रीनशॉट देखें:
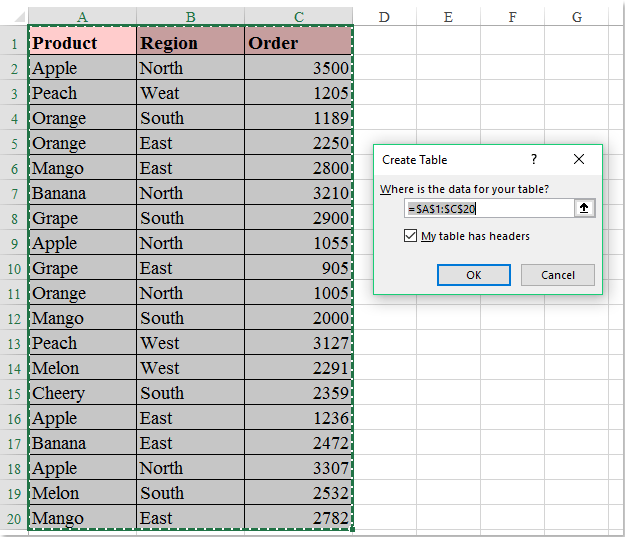
3। और फिर क्लिक करें OK बटन, डेटा रेंज के लिए एक तालिका बनाई गई है, फिर एक नई वर्कशीट खोलें जहां आप फ़िल्टर परिणाम का पता लगाना चाहते हैं, और क्लिक करें जानकारी > अन्य स्रोतों से > Microsoft क्वेरी से, स्क्रीनशॉट देखें:

4. में डेटा स्रोत चुनें संवाद बॉक्स, कृपया क्लिक करें एक्सेल फ़ाइलें* में डेटाबेस सूची बॉक्स, स्क्रीनशॉट देखें:
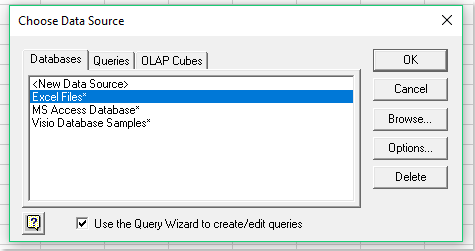
5। तब दबायें OK बटन जाने के लिए कार्यपुस्तिका का चयन करें संवाद, दाईं ओर से निर्देशिकाएँ सूची बॉक्स में, कृपया वह फ़ोल्डर चुनें जिसे सक्रिय कार्यपुस्तिका ढूँढती है, और फिर बाईं ओर से अपनी वर्तमान कार्यपुस्तिका के कार्यपुस्तिका नाम पर क्लिक करें डेटाबेस का नाम सूची बॉक्स, स्क्रीनशॉट देखें:
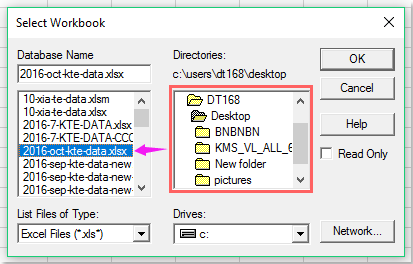
6. क्लिक करते जाइये OK बटन, पॉप्ड में क्वेरी विज़ार्ड-कॉलम चुनें संवाद, बाएं बॉक्स में, अपने डेटा के लिए आपके द्वारा बनाए गए श्रेणी नाम का चयन करें, और प्लस चिह्न पर क्लिक करें (+) विकल्प का विस्तार करने के लिए, और सभी कॉलम हेडर दिखाए गए स्क्रीनशॉट के अनुसार प्रदर्शित किए गए हैं:
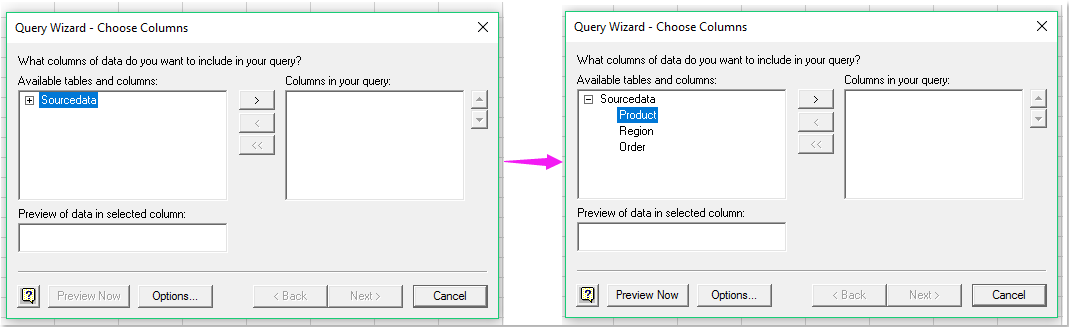
7. फिर आपको कॉलम हेडर जोड़ना चाहिए उपलब्ध टेबल और कॉलम बॉक्स में आपकी क्वेरी में कॉलम हेडर का चयन करके और क्लिक करके बॉक्स  बटन, स्क्रीनशॉट देखें:
बटन, स्क्रीनशॉट देखें:
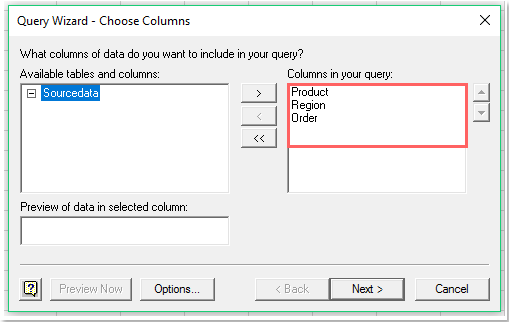
8। और फिर क्लिक करें अगला बटन पर जाएँ क्वेरी विज़ार्ड-फ़िल्टर डेटा संवाद, संवाद बॉक्स में, कृपया फ़िल्टर मानदंड निर्दिष्ट करें जिसके द्वारा आप फ़िल्टर करना चाहते हैं, स्क्रीनशॉट देखें:
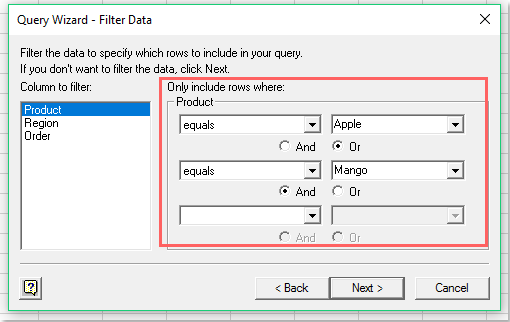
9। तब दबायें अगला > अगला पर जाने के लिए बटन क्वेरी विज़ार्ड-समाप्त डायलॉग, इस डायलॉग बॉक्स में, चुनें Microsoft Excel में डेटा लौटाएँ विकल्प, स्क्रीनशॉट देखें:
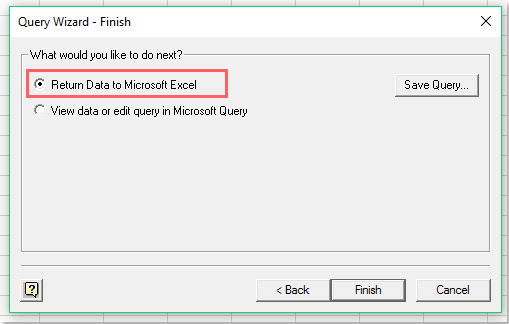
10। और फिर क्लिक करें अंत बटन, एक आयात आंकड़ा डायलॉग बॉक्स पॉप आउट हो गया है, कृपया जांचें तालिका, और फ़िल्टर परिणाम को नीचे रखने के लिए एक सेल स्थान निर्दिष्ट करें मौजूदा वर्कशीट विकल्प, स्क्रीनशॉट देखें:

11. अंत में क्लिक करें OK बटन, फ़िल्टर डेटा को नई शीट में आयात किया गया है, स्क्रीनशॉट देखें:

12. अब, फ़िल्टर किया गया डेटा आपके मूल डेटा से लिंक कर दिया गया है, भले ही आप मूल डेटा में पंक्तियाँ जोड़ते हैं या मान बदलते हैं, क्लिक करने के बाद फ़िल्टर परिणाम स्वचालित रूप से आउटपुट शीट में अपडेट हो जाएगा। सभी को रीफ्रेश करें के तहत बटन जानकारी टैब, स्क्रीनशॉट देखें:
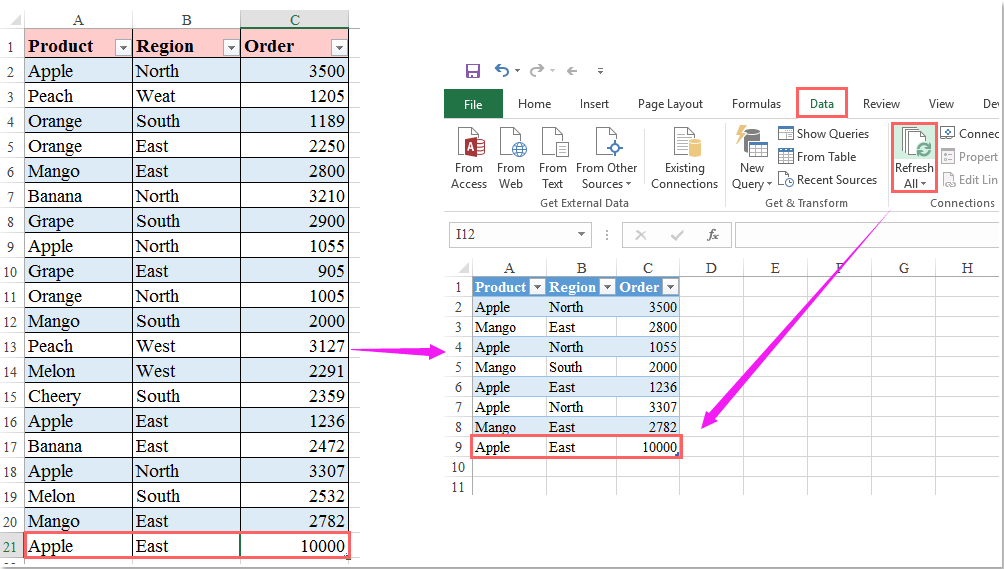
|
डेटा को कई मानदंडों या अन्य विशिष्ट स्थितियों के आधार पर फ़िल्टर करें, जैसे पाठ की लंबाई, केस संवेदनशील आदि के आधार पर।
एक्सेल के लिए कुटूलहै सुपर फ़िल्टर सुविधा एक शक्तिशाली उपयोगिता है, आप निम्नलिखित कार्यों को पूरा करने के लिए इस सुविधा को लागू कर सकते हैं:
एक्सेल के लिए कुटूल: 300 से अधिक उपयोगी एक्सेल ऐड-इन्स के साथ, 30 दिनों में बिना किसी सीमा के आज़माने के लिए निःशुल्क। अभी डाउनलोड करें और निःशुल्क परीक्षण करें! |
डेमो: एक्सेल में डेटा को एक वर्कशीट से दूसरे वर्कशीट में गतिशील रूप से फ़िल्टर करें
सर्वोत्तम कार्यालय उत्पादकता उपकरण
एक्सेल के लिए कुटूल के साथ अपने एक्सेल कौशल को सुपरचार्ज करें, और पहले जैसी दक्षता का अनुभव करें। एक्सेल के लिए कुटूल उत्पादकता बढ़ाने और समय बचाने के लिए 300 से अधिक उन्नत सुविधाएँ प्रदान करता है। वह सुविधा प्राप्त करने के लिए यहां क्लिक करें जिसकी आपको सबसे अधिक आवश्यकता है...

ऑफिस टैब ऑफिस में टैब्ड इंटरफ़ेस लाता है, और आपके काम को बहुत आसान बनाता है
- Word, Excel, PowerPoint में टैब्ड संपादन और रीडिंग सक्षम करें, प्रकाशक, एक्सेस, विसियो और प्रोजेक्ट।
- नई विंडो के बजाय एक ही विंडो के नए टैब में एकाधिक दस्तावेज़ खोलें और बनाएं।
- आपकी उत्पादकता 50% बढ़ जाती है, और आपके लिए हर दिन सैकड़ों माउस क्लिक कम हो जाते हैं!

