एक्सेल में हाइपरलिंक्स को कैसे हटाएं या बंद करें?
यदि आप किसी कार्यपत्रक या संपूर्ण कार्यपुस्तिका में मौजूद सैकड़ों हाइपरलिंक को हटाना चाहते हैं, या उन्हें बनाते समय हाइपरलिंक को सीधे बंद कर देना चाहते हैं। Excel में अवांछित हाइपरलिंक से शीघ्रता से कैसे निपटें?
 |
 |
 |
- हाइपरलिंक हटाएं आदेश के साथ एक श्रेणी के सभी हाइपरलिंक हटाएं (एक्सेल 2010 और बाद के संस्करण)
- VBA कोड वाली वर्कशीट में सभी हाइपरलिंक हटाएँ (सभी एक्सेल संस्करण)
- वीबीए कोड के साथ फ़ॉर्मेटिंग खोए बिना सभी हाइपरलिंक हटाएं (सभी एक्सेल संस्करण)
- एक्सेल के लिए कुटूल के साथ रेंज, शीट या वर्कबुक में फ़ॉर्मेटिंग खोए बिना सभी हाइपरलिंक हटाएं (सभी एक्सेल संस्करण)
- एक्सेल में स्वचालित हाइपरलिंक को बंद या अक्षम करें
हाइपरलिंक हटाएं आदेश के साथ एक श्रेणी के सभी हाइपरलिंक हटाएं
यदि हाइपरलिंक एक ही वर्कशीट में हैं, तो आप इसका उपयोग कर सकते हैं हाइपरलिंक निकालें उन्हें हटाने का कार्य करें।
1. हाइपरलिंक वाली वह श्रेणी चुनें जिसे आप हटाना चाहते हैं।
2। तब दबायें होम > स्पष्ट > हाइपरलिंक निकालें, स्क्रीनशॉट देखें:

टिप्स: आप चयनित श्रेणी पर राइट-क्लिक भी कर सकते हैं और चुन सकते हैं हाइपरलिंक निकालें मेनू से, स्क्रीनशॉट देखें: 
3. और चयनित श्रेणी के सभी हाइपरलिंक एक ही बार में हटा दिए जाते हैं।
टिप्पणियाँ:
- 1. यह विधि एक्सेल 2007 और पुराने संस्करणों के लिए उपलब्ध नहीं है।
- 2. यदि आपको अलग-अलग वर्कशीट में हाइपरलिंक हटाना है, तो ऑपरेशन को बार-बार दोहराएं।
VBA कोड वाली वर्कशीट में सभी हाइपरलिंक हटाएँ
यदि आप एक कुशल और पेशेवर उपयोगकर्ता हैं, तो आप सक्रिय वर्कशीट से हाइपरलिंक हटाने के लिए मैक्रोज़ बना सकते हैं।
1. उस वर्कशीट को सक्रिय करें जिससे आप हाइपरलिंक हटाना चाहते हैं।
2. दबाए रखें ALT + F11 एप्लिकेशन विंडो के लिए Microsoft Visual Basic खोलने के लिए कुंजियाँ।
3। क्लिक करें सम्मिलित करें > मॉड्यूल, और मॉड्यूल विंडो में निम्नलिखित कोड पेस्ट करें।
VBA कोड: सक्रिय वर्कशीट से सभी हाइपरलिंक हटाएँ:
Sub RemoveHyperlinks()
ActiveSheet.Hyperlinks.Delete
End Sub
4। फिर दबायें F5 इस कोड को चलाने के लिए कुंजी, और सभी हाइपरलिंक सक्रिय वर्कशीट से तुरंत हटा दिए जाते हैं।
वीबीए कोड के साथ फ़ॉर्मेटिंग खोए बिना सभी हाइपरलिंक हटाएं
उपरोक्त सभी विधियाँ हाइपरलिंक्स को हटाते समय सेल फ़ॉर्मेटिंग को साफ़ कर देंगी, यदि आप हाइपरलिंक्स को हटाते समय फ़ॉर्मेटिंग रखना चाहते हैं, तो यहां एक कोड है जो आपकी मदद कर सकता है। कृपया इस प्रकार करें:
1. दबाए रखें ALT + F11 एप्लिकेशन विंडो के लिए Microsoft Visual Basic खोलने के लिए कुंजियाँ।
2। क्लिक करें सम्मिलित करें > मॉड्यूल, और मॉड्यूल विंडो में निम्नलिखित कोड पेस्ट करें।
वीबीए कोड: सेल फ़ॉर्मेटिंग खोए बिना सभी हाइपरलिंक हटाएं:
Sub RemoveHlinkskeepformatting()
Dim Rng As Range
Dim WorkRng As Range
Dim TempRng As Range
Dim UsedRng As Range
Dim xLink As Hyperlink
On Error Resume Next
xTitleId = "KutoolsforExcel"
Set WorkRng = Application.Selection
Set WorkRng = Application.InputBox("Range", xTitleId, WorkRng.Address, Type:=8)
Set UsedRng = Application.ActiveSheet.UsedRange
For Each xLink In WorkRng.Hyperlinks
Set TempRng = Cells(1, UsedRng.Column + UsedRng.Columns.Count)
Set Rng = xLink.Range
Rng.Copy TempRng
Rng.ClearHyperlinks
Set TempRng = TempRng.Resize(Rng.Rows.Count, Rng.Columns.Count)
TempRng.Copy
Rng.PasteSpecial xlPasteFormats
TempRng.Clear
Next
End Sub3। फिर दबायें F5 इस कोड को चलाने के लिए कुंजी, और फिर, प्रॉम्प्ट बॉक्स में, उस श्रेणी का चयन करें जिसमें वे हाइपरलिंक हैं जिन्हें आप हटाना चाहते हैं लेकिन फ़ॉर्मेटिंग छोड़कर, स्क्रीनशॉट देखें:

4. और फिर, क्लिक करें OK, हाइपरलिंक हटा दिए गए हैं, लेकिन हाइपरलिंक का स्वरूपण (अंडरलाइन सहित) रखा गया है। स्क्रीनशॉट देखें:
 |
 |
 |
एक्सेल के लिए कुटूल के साथ रेंज, शीट या कार्यपुस्तिका में सभी हाइपरलिंक हटाएं
मान लें कि आप कई वर्कशीट या संपूर्ण वर्कबुक में फ़ॉर्मेटिंग खोए बिना हाइपरलिंक हटाने वाले हैं, तो एक उपलब्ध टूल एक्सेल के लिए कुटूल एक क्लिक में कई हाइपरलिंक हटाने में मदद मिलेगी।
स्थापित करने के बाद एक्सेल के लिए कुटूल, लागू करें हाइपरलिंक्स हटाएँ निम्नलिखित चरणों के अनुसार सुविधा:
क्लिक करें कुटूल > संपर्क > फ़ॉर्मेटिंग खोए बिना हाइपरलिंक हटाएं, फिर उस दायरे का चयन करें जहां से आप आवश्यकतानुसार हाइपरलिंक हटाना चाहते हैं। स्क्रीनशॉट देखें:

और फिर, सभी हाइपरलिंक एक ही बार में हटा दिए जाएंगे लेकिन टेक्स्ट फ़ॉर्मेटिंग आपकी आवश्यकता के अनुसार रखी जाएगी, स्क्रीनशॉट देखें:
 |
 |
 |
एक्सेल के लिए कुटूल अभी डाउनलोड करें और निःशुल्क परीक्षण करें!
एक्सेल में स्वचालित हाइपरलिंक को बंद या अक्षम करें
यदि आप इस कष्टप्रद ऑपरेशन को अक्षम करना चाहते हैं, तो जब आप वेब पते या ईमेल पते इनपुट करेंगे तो एक्सेल स्वचालित रूप से हाइपरलिंक बनाएगा। कृपया इस प्रकार करें:
1. एक्सेल 2010 और बाद के संस्करण में, क्लिक करें पट्टिका > ऑप्शंस; Excel 2007 में, क्लिक करें कार्यालय बटन > एक्सेल विकल्प को खोलने के लिए एक्सेल विकल्प संवाद।
2. में एक्सेल विकल्प संवाद बॉक्स पर क्लिक करें प्रूफिंग बाएँ फलक से, और क्लिक करें स्वतः सुधार विकल्प सही अनुभाग में. स्क्रीनशॉट देखें:
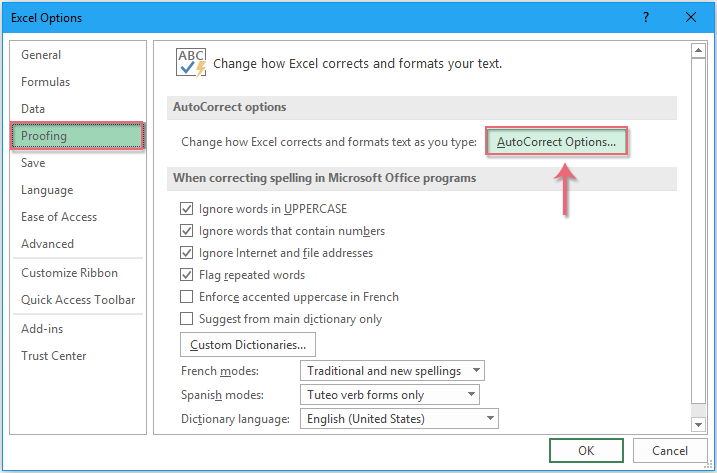
3. और फिर बाहर आ गया स्वत: सुधार संवाद, क्लिक करें आप के रूप में AutoFormat टैब, और अनचेक करें हाइपरलिंक के साथ इंटरनेट और नेटवर्क पथ विकल्प के तहत टाइप करते ही बदलें अनुभाग, स्क्रीनशॉट देखें:

4। तब दबायें OK > OK संवाद बंद करने के लिए. अब, दबाने के बाद सेल में वेब एड्रेस दर्ज करते समय दर्ज कुंजी, इंटरनेट पता क्लिक करने योग्य हाइपरलिंक नहीं बनेगा।
सर्वोत्तम कार्यालय उत्पादकता उपकरण
एक्सेल के लिए कुटूल के साथ अपने एक्सेल कौशल को सुपरचार्ज करें, और पहले जैसी दक्षता का अनुभव करें। एक्सेल के लिए कुटूल उत्पादकता बढ़ाने और समय बचाने के लिए 300 से अधिक उन्नत सुविधाएँ प्रदान करता है। वह सुविधा प्राप्त करने के लिए यहां क्लिक करें जिसकी आपको सबसे अधिक आवश्यकता है...

ऑफिस टैब ऑफिस में टैब्ड इंटरफ़ेस लाता है, और आपके काम को बहुत आसान बनाता है
- Word, Excel, PowerPoint में टैब्ड संपादन और रीडिंग सक्षम करें, प्रकाशक, एक्सेस, विसियो और प्रोजेक्ट।
- नई विंडो के बजाय एक ही विंडो के नए टैब में एकाधिक दस्तावेज़ खोलें और बनाएं।
- आपकी उत्पादकता 50% बढ़ जाती है, और आपके लिए हर दिन सैकड़ों माउस क्लिक कम हो जाते हैं!
