संरक्षित शीट में पंक्तियाँ कैसे डालें या हटाएँ?
जैसा कि हम सभी जानते हैं, जब कोई वर्कशीट सुरक्षित होती है, तो हम लॉक किए गए सेल में कोई भी बदलाव करने में असमर्थ होते हैं, उदाहरण के लिए, हम सुरक्षित शीट से पंक्तियाँ सम्मिलित या हटा नहीं सकते हैं। क्या संरक्षित शीट में पंक्तियाँ सम्मिलित करने या हटाने के लिए हमारे पास कोई अच्छा तरीका है?
संरक्षित शीट में पंक्तियाँ सम्मिलित करें या हटाएँ
 संरक्षित शीट में पंक्तियाँ सम्मिलित करें या हटाएँ
संरक्षित शीट में पंक्तियाँ सम्मिलित करें या हटाएँ
एक्सेल में इस कार्य को पूरा करने के लिए कृपया निम्नलिखित चरण दर चरण कार्य करें।
1. उन संपूर्ण पंक्तियों का चयन करें जिन्हें आप पंक्तियों को सम्मिलित करने या हटाने की अनुमति देना चाहते हैं, और राइट क्लिक करें, फिर चुनें प्रारूप प्रकोष्ठों संदर्भ मेनू से, स्क्रीनशॉट देखें:
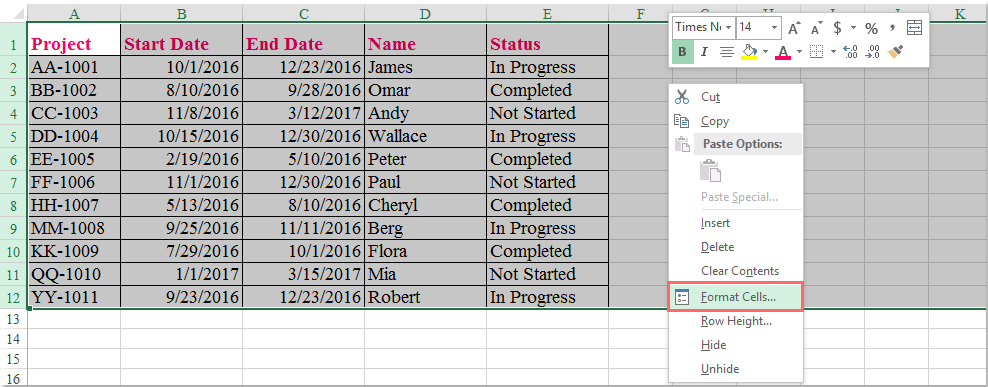
2. में प्रारूप प्रकोष्ठों संवाद, के तहत सुरक्षा टैब, अनचेक करें बंद चयनित सेल को अनलॉक करने के लिए अनुभाग, स्क्रीनशॉट देखें:
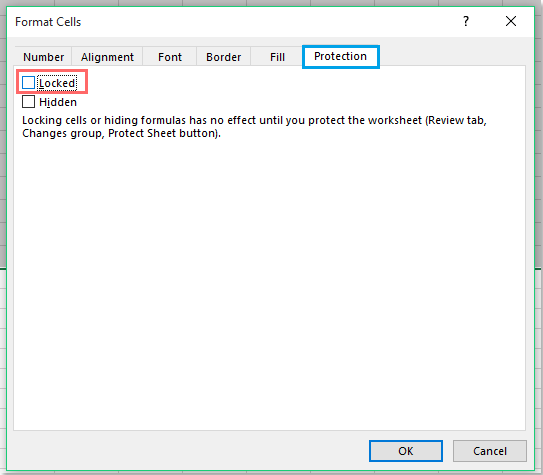
3। तब दबायें OK इस संवाद को बंद करने के लिए, और फिर क्लिक करें समीक्षा > शीट को सुरक्षित रखें शीट की सुरक्षा के लिए स्क्रीनशॉट देखें:
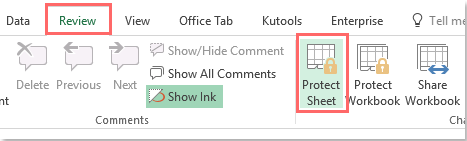
4। और इसमें शीट को सुरक्षित रखें डायलॉग बॉक्स में अनुमति देना इस वर्कशीट के सभी उपयोगकर्ताओं के लिए सूची बॉक्स, कृपया जांचें पंक्तियाँ सम्मिलित करें और पंक्तियाँ हटाएँ, और फिर पासवर्ड दर्ज करें और पुष्टि करें, स्क्रीनशॉट देखें:
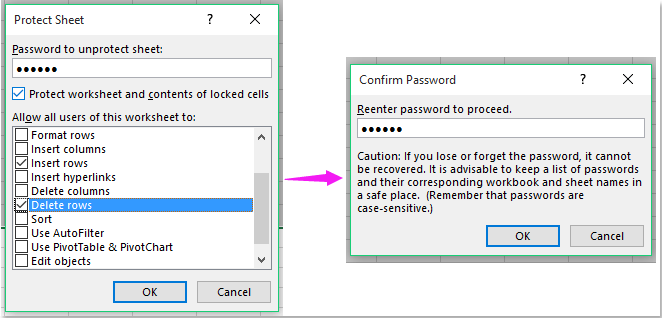
5। तब दबायें OK संवादों को बंद करने के लिए, और अब, वर्कशीट सुरक्षित कर दी गई है, लेकिन, आप अपने द्वारा निर्दिष्ट चयनित पंक्तियों के भीतर पंक्तियों को सम्मिलित या हटा सकते हैं, स्क्रीनशॉट देखें:
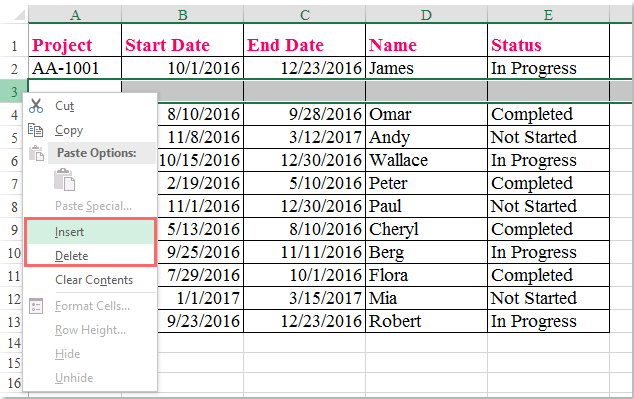
सर्वोत्तम कार्यालय उत्पादकता उपकरण
एक्सेल के लिए कुटूल के साथ अपने एक्सेल कौशल को सुपरचार्ज करें, और पहले जैसी दक्षता का अनुभव करें। एक्सेल के लिए कुटूल उत्पादकता बढ़ाने और समय बचाने के लिए 300 से अधिक उन्नत सुविधाएँ प्रदान करता है। वह सुविधा प्राप्त करने के लिए यहां क्लिक करें जिसकी आपको सबसे अधिक आवश्यकता है...

ऑफिस टैब ऑफिस में टैब्ड इंटरफ़ेस लाता है, और आपके काम को बहुत आसान बनाता है
- Word, Excel, PowerPoint में टैब्ड संपादन और रीडिंग सक्षम करें, प्रकाशक, एक्सेस, विसियो और प्रोजेक्ट।
- नई विंडो के बजाय एक ही विंडो के नए टैब में एकाधिक दस्तावेज़ खोलें और बनाएं।
- आपकी उत्पादकता 50% बढ़ जाती है, और आपके लिए हर दिन सैकड़ों माउस क्लिक कम हो जाते हैं!
