ड्रॉप डाउन सूची कैसे बनाएं लेकिन एक्सेल में अलग-अलग मान कैसे दिखाएं?
एक्सेल वर्कशीट में, हम डेटा वैलिडेशन सुविधा के साथ जल्दी से एक ड्रॉप डाउन सूची बना सकते हैं, लेकिन, क्या आपने कभी ड्रॉप डाउन सूची पर क्लिक करते समय एक अलग मूल्य दिखाने की कोशिश की है? उदाहरण के लिए, मेरे पास कॉलम ए और कॉलम बी में निम्नलिखित दो कॉलम डेटा हैं, अब, मुझे नाम कॉलम में मानों के साथ एक ड्रॉप डाउन सूची बनाने की आवश्यकता है, लेकिन, जब मैं बनाई गई ड्रॉप डाउन सूची से नाम का चयन करता हूं, तो संबंधित संख्या कॉलम में मान निम्न स्क्रीनशॉट में दिखाए गए अनुसार प्रदर्शित होता है। यह आलेख इस कार्य को हल करने के लिए विवरण पेश करेगा।
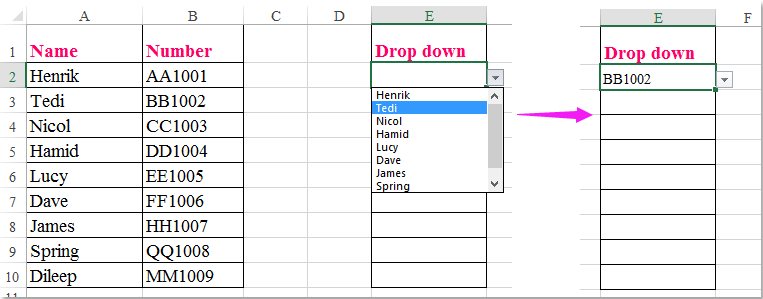
ड्रॉप डाउन सूची बनाएं लेकिन ड्रॉप डाउन सूची सेल में भिन्न मान दिखाएं
ड्रॉप डाउन सूची बनाएं लेकिन ड्रॉप डाउन सूची सेल में भिन्न मान दिखाएं
इस कार्य को पूरा करने के लिए कृपया निम्नलिखित चरण दर चरण कार्य करें:
1. ड्रॉप डाउन सूची में आप जिन सेल मानों का उपयोग करना चाहते हैं उनके लिए एक श्रेणी नाम बनाएं, इस उदाहरण में, मैं ड्रॉपडाउन में नाम दर्ज करूंगा नाम बॉक्स, और उसके बाद दबाएँ दर्ज कुंजी, स्क्रीनशॉट देखें:

2. फिर उन कक्षों का चयन करें जहां आप ड्रॉप डाउन सूची सम्मिलित करना चाहते हैं, और क्लिक करें जानकारी > डेटा मान्यता > डेटा मान्यता, स्क्रीनशॉट देखें:

3. में डेटा मान्यता डायलॉग बॉक्स, के अंतर्गत सेटिंग टैब चुनें सूची से अनुमति देना नीचे छोड़ें, और फिर क्लिक करें  नाम सूची का चयन करने के लिए बटन जिसे आप ड्रॉप डाउन मान के रूप में उपयोग करना चाहते हैं स्रोत पाठ बॉक्स। स्क्रीनशॉट देखें:
नाम सूची का चयन करने के लिए बटन जिसे आप ड्रॉप डाउन मान के रूप में उपयोग करना चाहते हैं स्रोत पाठ बॉक्स। स्क्रीनशॉट देखें:
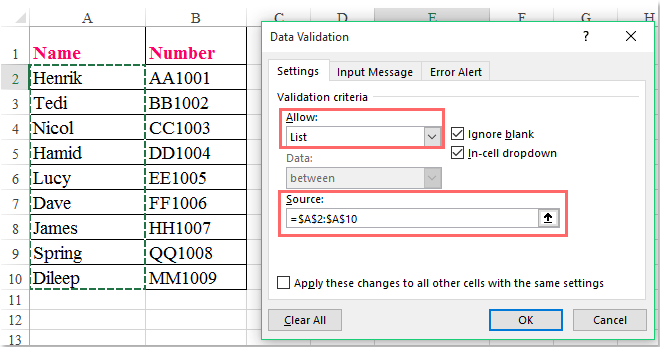
4. ड्रॉप डाउन सूची डालने के बाद, कृपया सक्रिय शीट टैब पर राइट क्लिक करें और चयन करें कोड देखें संदर्भ मेनू से, और खुले में अनुप्रयोगों के लिए माइक्रोसॉफ्ट विज़ुअल बेसिक विंडो, निम्न कोड को कॉपी करें और रिक्त मॉड्यूल में पेस्ट करें:
VBA कोड: ड्रॉप डाउन सूची से भिन्न मान प्रदर्शित करें:
Private Sub Worksheet_Change(ByVal Target As Range)
'Updateby Extendoffice
selectedNa = Target.Value
If Target.Column = 5 Then
selectedNum = Application.VLookup(selectedNa, ActiveSheet.Range("dropdown"), 2, False)
If Not IsError(selectedNum) Then
Target.Value = selectedNum
End If
End If
End Sub

नोट: उपरोक्त कोड में, संख्या 5 अंदर यदि लक्ष्य। कॉलम = 5 तो स्क्रिप्ट वह कॉलम नंबर है जो आपकी ड्रॉप डाउन सूची में स्थित है, "ड्रॉप डाउन" इस में चयनितनम = एप्लिकेशन.वीलुकअप(चयनितना, एक्टिवशीट.रेंज("ड्रॉपडाउन"), 2, गलत) कोड वह श्रेणी नाम है जिसे आपने चरण 1 में बनाया है। आप उन्हें अपनी आवश्यकता के अनुसार बदल सकते हैं।
5. फिर इस कोड को सहेजें और बंद करें, अब, जब आप ड्रॉप डाउन सूची से कोई आइटम चुनते हैं, तो उसी सेल में एक सापेक्ष भिन्न मान प्रदर्शित होता है, स्क्रीनशॉट देखें:

डेमो: ड्रॉप डाउन सूची बनाएं लेकिन एक्सेल में अलग-अलग मान दिखाएं
सर्वोत्तम कार्यालय उत्पादकता उपकरण
एक्सेल के लिए कुटूल के साथ अपने एक्सेल कौशल को सुपरचार्ज करें, और पहले जैसी दक्षता का अनुभव करें। एक्सेल के लिए कुटूल उत्पादकता बढ़ाने और समय बचाने के लिए 300 से अधिक उन्नत सुविधाएँ प्रदान करता है। वह सुविधा प्राप्त करने के लिए यहां क्लिक करें जिसकी आपको सबसे अधिक आवश्यकता है...

ऑफिस टैब ऑफिस में टैब्ड इंटरफ़ेस लाता है, और आपके काम को बहुत आसान बनाता है
- Word, Excel, PowerPoint में टैब्ड संपादन और रीडिंग सक्षम करें, प्रकाशक, एक्सेस, विसियो और प्रोजेक्ट।
- नई विंडो के बजाय एक ही विंडो के नए टैब में एकाधिक दस्तावेज़ खोलें और बनाएं।
- आपकी उत्पादकता 50% बढ़ जाती है, और आपके लिए हर दिन सैकड़ों माउस क्लिक कम हो जाते हैं!
