संरक्षित शीट से डेटा कैसे कॉपी करें?
मान लीजिए, आपको किसी अन्य व्यक्ति से एक एक्सेल फ़ाइल प्राप्त होती है जो वर्कशीट के साथ उपयोगकर्ता द्वारा संरक्षित होती है, अब, आप कच्चे डेटा को किसी अन्य नई वर्कबुक में कॉपी और पेस्ट करना चाहते हैं। लेकिन सुरक्षित शीट में डेटा का चयन और प्रतिलिपि नहीं किया जा सकता है क्योंकि वर्कशीट की सुरक्षा करते समय उपयोगकर्ता लॉक किए गए सेल का चयन करें और अनलॉक किए गए सेल का चयन करें विकल्पों को अनचेक कर देता है। इस लेख में, मैं एक्सेल में इस कार्य को हल करने के लिए कुछ त्वरित तरकीबें पेश करूंगा।
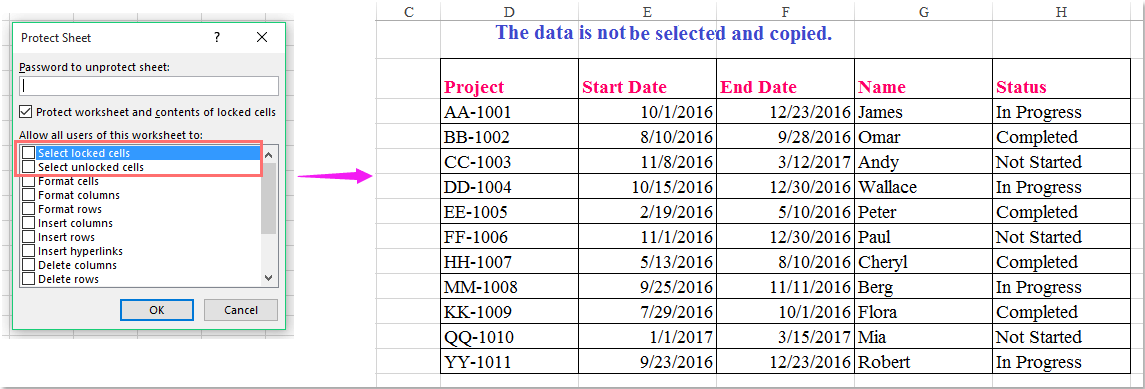
VBA कोड के साथ संरक्षित शीट से डेटा कॉपी करें
नाम बॉक्स के साथ संरक्षित शीट से डेटा कॉपी करें
 VBA कोड के साथ संरक्षित शीट से डेटा कॉपी करें
VBA कोड के साथ संरक्षित शीट से डेटा कॉपी करें
निम्नलिखित सरल कोड आपको सक्रिय संरक्षित शीट में डेटा कॉपी करने में मदद कर सकता है, कृपया ऐसा करें:
1. उस संरक्षित शीट को सक्रिय करें जिससे आप डेटा कॉपी करना चाहते हैं, और फिर उसे दबाए रखें ALT + F11 कुंजी को खोलने के लिए अनुप्रयोगों के लिए माइक्रोसॉफ्ट विज़ुअल बेसिक विंडो, फिर दबाएँ Ctrl + G खोलने के लिए कुंजियाँ तुरंत विंडो, और फिर नीचे दिए गए स्क्रिप्ट कोड को कॉपी करें तुरंत खिड़की:
एक्टिवशीट.सेल.चयन करें

2. और दबाएँ दर्ज कुंजी, फिर आपको दबाना चाहिए Ctrl + सी शीट डेटा की प्रतिलिपि बनाने के लिए, और फिर अन्य कार्यपुस्तिका या एक नई कार्यपत्रक को सक्रिय करें जहाँ आप इस शीट को चिपकाना चाहते हैं, और कर्सर को सेल A1 में रखें, और फिर दबाए रखें Ctrl + V का इसे चिपकाने के लिए।
 नाम बॉक्स के साथ संरक्षित शीट से डेटा कॉपी करें
नाम बॉक्स के साथ संरक्षित शीट से डेटा कॉपी करें
यदि आपको प्रोटेक्ट शीट से डेटा की एक विशिष्ट श्रेणी की प्रतिलिपि बनाने की आवश्यकता है, तो आप इसे लागू कर सकते हैं नाम बॉक्स इस काम को ख़त्म करने के लिए.
1. सेल रेंज (D2:H13) को इसमें इनपुट करें नाम बॉक्स सीधे, और दबाएँ दर्ज कुंजी, स्क्रीनशॉट देखें:
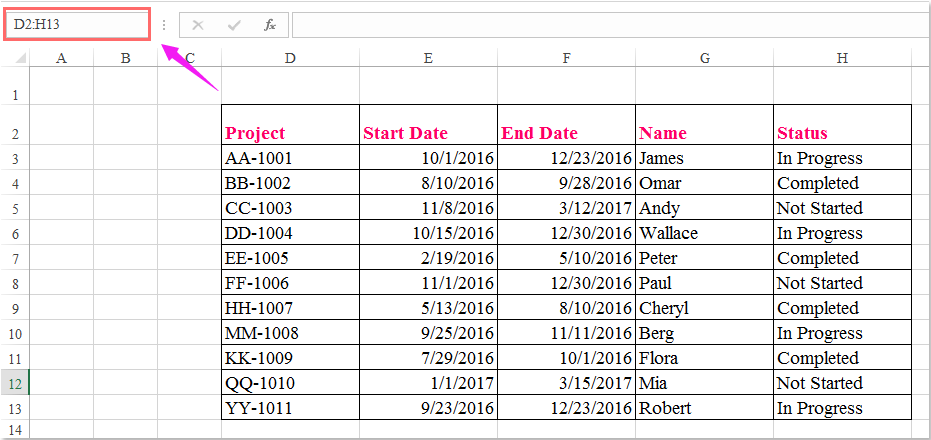
2. दबाने के बाद दर्ज कुंजी, स्पष्टतः कुछ नहीं होता। कृपया कुछ न करें, बस दबाएँ Ctrl + सी विशिष्ट श्रेणी की प्रतिलिपि बनाने के लिए, फिर आप श्रेणी D2:H13 में डेटा को बिंदीदार रेखा से घिरा हुआ देख सकते हैं, स्क्रीनशॉट देखें:
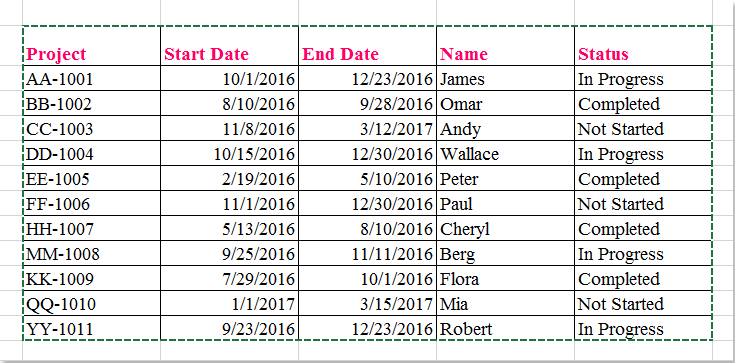
3। फिर दबायें Ctrl + V का इसे किसी अन्य वर्कशीट पर पेस्ट करने के लिए जहां आप डेटा कॉपी करना चाहते हैं।
सर्वोत्तम कार्यालय उत्पादकता उपकरण
एक्सेल के लिए कुटूल के साथ अपने एक्सेल कौशल को सुपरचार्ज करें, और पहले जैसी दक्षता का अनुभव करें। एक्सेल के लिए कुटूल उत्पादकता बढ़ाने और समय बचाने के लिए 300 से अधिक उन्नत सुविधाएँ प्रदान करता है। वह सुविधा प्राप्त करने के लिए यहां क्लिक करें जिसकी आपको सबसे अधिक आवश्यकता है...

ऑफिस टैब ऑफिस में टैब्ड इंटरफ़ेस लाता है, और आपके काम को बहुत आसान बनाता है
- Word, Excel, PowerPoint में टैब्ड संपादन और रीडिंग सक्षम करें, प्रकाशक, एक्सेस, विसियो और प्रोजेक्ट।
- नई विंडो के बजाय एक ही विंडो के नए टैब में एकाधिक दस्तावेज़ खोलें और बनाएं।
- आपकी उत्पादकता 50% बढ़ जाती है, और आपके लिए हर दिन सैकड़ों माउस क्लिक कम हो जाते हैं!
