एक्सेल में किसी सूची में किसी दिए गए नंबर के निकटतम मान को कैसे हाइलाइट करें?
मान लीजिए, आपके पास संख्याओं की एक सूची है, अब, आप दिए गए स्क्रीनशॉट के अनुसार दिए गए नंबर के आधार पर निकटतम या कई निकटतम मानों को हाइलाइट करना चाहेंगे। यहां, यह लेख आपको इस कार्य को आसानी से हल करने में मदद कर सकता है।
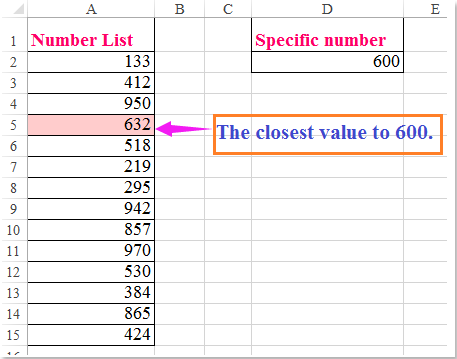
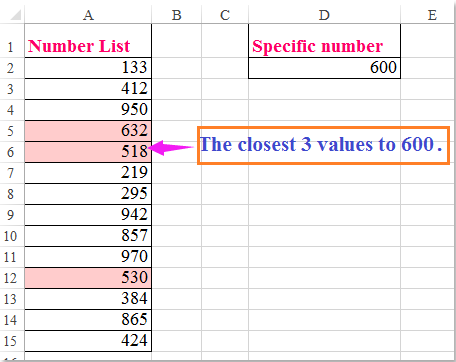
सशर्त स्वरूपण के साथ किसी दिए गए नंबर के निकटतम या निकटतम एन मानों को हाइलाइट करें
 सशर्त स्वरूपण के साथ किसी दिए गए नंबर के निकटतम या निकटतम एन मानों को हाइलाइट करें
सशर्त स्वरूपण के साथ किसी दिए गए नंबर के निकटतम या निकटतम एन मानों को हाइलाइट करें
दी गई संख्या के आधार पर निकटतम मान को उजागर करने के लिए, कृपया निम्नानुसार कार्य करें:
1. वह संख्या सूची चुनें जिसे आप हाइलाइट करना चाहते हैं और फिर क्लिक करें होम > सशर्त फॉर्मेटिंग > नए नियम, स्क्रीनशॉट देखें:

2. में नया प्रारूपण नियम संवाद बॉक्स में, निम्नलिखित कार्य करें:
(1.) क्लिक करें यह निर्धारित करने के लिए कि कौन-से कक्ष स्वरूपित करने के लिए सूत्र का उपयोग करें नीचे एक नियम प्रकार चुनें सूची बाक्स;
(2.)में उन मानों को प्रारूपित करें जहां यह सूत्र सत्य है टेक्स्ट बॉक्स में, कृपया यह सूत्र दर्ज करें: =ABS(A2-$D$2)=MIN(ABS($A$2:$A$15-$D$2)) (A2 आपकी डेटा सूची में पहला सेल है, D2 वह दी गई संख्या है जिसकी आप तुलना करेंगे, A2: A15 वह संख्या सूची है जिसमें से आप निकटतम मान को हाइलाइट करना चाहते हैं।)

3। तब दबायें का गठन जाने के लिए बटन प्रारूप प्रकोष्ठों डायलॉग बॉक्स, के अंतर्गत भरना टैब, अपनी पसंद का एक रंग चुनें, स्क्रीनशॉट देखें:

4। और फिर क्लिक करें OK > OK संवादों को बंद करने के लिए, विशिष्ट संख्या के निकटतम मान को तुरंत हाइलाइट किया गया है, स्क्रीनशॉट देखें:

टिप्स: यदि आप दिए गए मानों के निकटतम 3 मानों को हाइलाइट करना चाहते हैं, तो आप इस सूत्र को इसमें लागू कर सकते हैं सशर्त फॉर्मेटिंग, =ISNUMBER(MATCH(ABS($D$2-A2),SMALL(ABS($D$2-$A$2:$A$15),ROW($1:$3)),0)), स्क्रीनशॉट देखें:

नोट: उपरोक्त सूत्र में: A2 आपकी डेटा सूची में पहला सेल है, D2 वह दी गई संख्या है जिसकी आप तुलना करेंगे, A2: A15 वह संख्या सूची है जिसमें से आप निकटतम मान को हाइलाइट करना चाहते हैं, $ 1: $ 3 इंगित करता है कि निकटतम तीन मान हाइलाइट किए जाएंगे। आप इन्हें अपनी आवश्यकता के अनुसार बदल सकते हैं।
सर्वोत्तम कार्यालय उत्पादकता उपकरण
एक्सेल के लिए कुटूल के साथ अपने एक्सेल कौशल को सुपरचार्ज करें, और पहले जैसी दक्षता का अनुभव करें। एक्सेल के लिए कुटूल उत्पादकता बढ़ाने और समय बचाने के लिए 300 से अधिक उन्नत सुविधाएँ प्रदान करता है। वह सुविधा प्राप्त करने के लिए यहां क्लिक करें जिसकी आपको सबसे अधिक आवश्यकता है...

ऑफिस टैब ऑफिस में टैब्ड इंटरफ़ेस लाता है, और आपके काम को बहुत आसान बनाता है
- Word, Excel, PowerPoint में टैब्ड संपादन और रीडिंग सक्षम करें, प्रकाशक, एक्सेस, विसियो और प्रोजेक्ट।
- नई विंडो के बजाय एक ही विंडो के नए टैब में एकाधिक दस्तावेज़ खोलें और बनाएं।
- आपकी उत्पादकता 50% बढ़ जाती है, और आपके लिए हर दिन सैकड़ों माउस क्लिक कम हो जाते हैं!
