एक्सेल में सेल को रीड ओनली कैसे बनायें?
कई मामलों में, आपको दूसरों को अपनी वर्कशीट में कुछ निर्दिष्ट सेल को संपादित करने से रोकने की आवश्यकता हो सकती है। यह आलेख आपको निर्दिष्ट कक्षों को केवल पढ़ने योग्य बनाने में मदद करने के लिए दो विधियाँ प्रदान करता है, ताकि अन्य लोग पढ़ने के अलावा इन कक्षों को संपादित न कर सकें।
वर्कशीट की सुरक्षा करके सेल को केवल पढ़ने योग्य बनाएं
वर्कशीट को सुरक्षित किए बिना वीबीए कोड द्वारा सेल को केवल पढ़ने योग्य बनाएं
वर्कशीट की सुरक्षा करके सेल को केवल पढ़ने योग्य बनाएं
आप केवल उन सेल को लॉक कर सकते हैं जिन्हें आप केवल-पढ़ने के लिए बनाना चाहते हैं, और फिर इसे प्राप्त करने के लिए इस वर्कशीट को सुरक्षित कर सकते हैं। कृपया निम्नानुसार करें.
1. क्लिक करें  संपूर्ण कक्षों का चयन करने के लिए वर्तमान कार्यपत्रक के ऊपरी बाएँ कोने पर बटन।
संपूर्ण कक्षों का चयन करने के लिए वर्तमान कार्यपत्रक के ऊपरी बाएँ कोने पर बटन।

2। दबाएं कंट्रोल + 1 खोलने के लिए एक साथ कुंजियाँ प्रारूप प्रकोष्ठों संवाद बकस। संवाद बॉक्स में, अनचेक करें बंद के नीचे बॉक्स सुरक्षा टैब क्लिक करें, और उसके बाद क्लिक करें OK बटन। स्क्रीनशॉट देखें:

3. अब उन कोशिकाओं का चयन करें जिन्हें आप केवल पढ़ने के लिए बनाना चाहते हैं (यहां मैं श्रेणी A1:C18 की कोशिकाओं का चयन करता हूं)। दबाओ कंट्रोल + 1 खोलने के लिए एक साथ कुंजियाँ प्रारूप प्रकोष्ठों संवाद बॉक्स में, चेक करें बंद के नीचे बॉक्स सुरक्षा टैब पर क्लिक करें और क्लिक करें OK बटन.
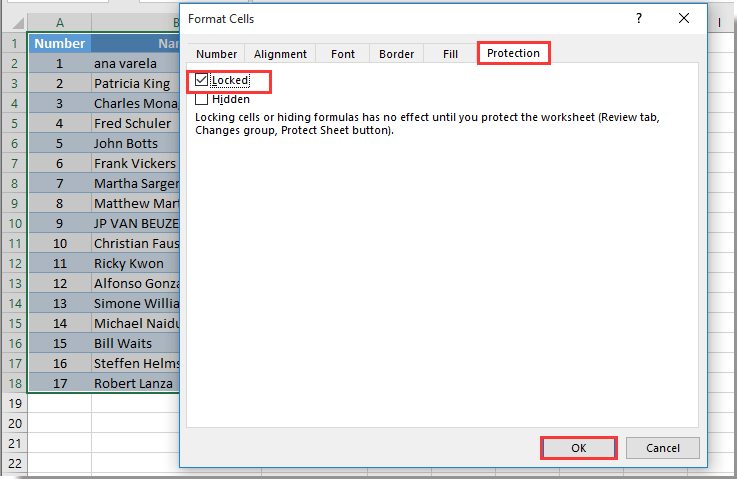
4. क्लिक करने के लिए आगे बढ़ें समीक्षा > शीट को सुरक्षित रखें. स्क्रीनशॉट देखें:

5. नीचे दिखाए गए स्क्रीनशॉट के अनुसार वर्कशीट की सुरक्षा के लिए अपना पासवर्ड निर्दिष्ट करें और पुष्टि करें।

अब लॉक्ड रेंज में सेल केवल-पढ़ने के लिए हैं। जब आप श्रेणी के अंदर इन विशिष्ट कोशिकाओं को संपादित करने का प्रयास करेंगे, तो आपको नीचे स्क्रीनशॉट में दिखाए अनुसार एक प्रॉम्प्ट बॉक्स मिलेगा।

वर्तमान कार्यपुस्तिका में एक ही समय में एकाधिक/सभी कार्यपत्रकों को पासवर्ड से सुरक्षित रखें:
Microsoft Excel आपको एक समय में एक वर्कशीट को पासवर्ड से सुरक्षित रखने की अनुमति देता है। यहां आप इसका उपयोग कर सकते हैं वर्कशीट को सुरक्षित रखें और असुरक्षित वर्कशीट की उपयोगिताएँ एक्सेल के लिए कुटूल एक ही समय में एकाधिक वर्कशीट या वर्तमान वर्कबुक में सभी वर्कशीट को पासवर्ड से त्वरित रूप से सुरक्षित या असंरक्षित करने के लिए।
अभी डाउनलोड करें और इसे आज़माएं! (30 दिन का निःशुल्क ट्रेल)

वर्कशीट को सुरक्षित किए बिना वीबीए कोड द्वारा सेल को केवल पढ़ने योग्य बनाएं
यदि आप सेल को केवल पढ़ने के लिए बनाने के लिए वर्कशीट की सुरक्षा नहीं करना चाहते हैं। इस अनुभाग में VBA स्क्रिप्ट आपको इस समस्या को आसानी से हल करने में मदद करेगी।
1. सेल को रीड ओनली बनाने के लिए आपको जिस शीट टैब की आवश्यकता है उस पर राइट क्लिक करें और फिर क्लिक करें कोड देखें राइट-क्लिक मेनू से।
2. उद्घाटन में अनुप्रयोगों के लिए माइक्रोसॉफ्ट विज़ुअल बेसिक विंडो, नीचे दिए गए VBA कोड को कॉपी करें और कोड विंडो में पेस्ट करें।
वीबीए कोड: एक्सेल में सेल को केवल पढ़ने योग्य बनाएं
Private Sub Worksheet_SelectionChange(ByVal Target As Range)
If Target.Column = 1 Then
If Target.Row = 3 Or Target.Row = 4 Or Target.Row = 5 Then
Beep
Cells(Target.Row, Target.Column).Offset(0, 1).Select
MsgBox Cells(Target.Row, Target.Column).Address & " cannot be selected and edited as it is a read-only cell", _
vbInformation, "Kutools for Excel"
End If
End If
End Subनोट: यह कोड केवल एक कॉलम में निर्दिष्ट सेल को केवल पढ़ने के लिए बना सकता है। इस कोड में, यह सेल A3, A4 और A5 को वर्तमान वर्कशीट में केवल पढ़ने लायक बना देगा।

3। दबाएं ऑल्ट + Q बंद करने के लिए कुंजियाँ अनुप्रयोगों के लिए माइक्रोसॉफ्ट विज़ुअल बेसिक खिड़की.
वर्तमान वर्कशीट में सेल A3, A4 या A5 पर क्लिक करने पर आपको एक मिलेगा एक्सेल के लिए कुटूल जैसा कि नीचे स्क्रीनशॉट में दिखाया गया है डायलॉग बॉक्स, और कर्सर स्वचालित रूप से दाएं आसन्न सेल में चला जाएगा।
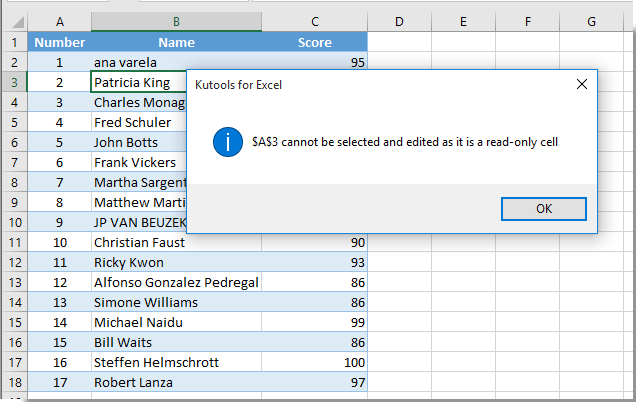
सर्वोत्तम कार्यालय उत्पादकता उपकरण
एक्सेल के लिए कुटूल के साथ अपने एक्सेल कौशल को सुपरचार्ज करें, और पहले जैसी दक्षता का अनुभव करें। एक्सेल के लिए कुटूल उत्पादकता बढ़ाने और समय बचाने के लिए 300 से अधिक उन्नत सुविधाएँ प्रदान करता है। वह सुविधा प्राप्त करने के लिए यहां क्लिक करें जिसकी आपको सबसे अधिक आवश्यकता है...

ऑफिस टैब ऑफिस में टैब्ड इंटरफ़ेस लाता है, और आपके काम को बहुत आसान बनाता है
- Word, Excel, PowerPoint में टैब्ड संपादन और रीडिंग सक्षम करें, प्रकाशक, एक्सेस, विसियो और प्रोजेक्ट।
- नई विंडो के बजाय एक ही विंडो के नए टैब में एकाधिक दस्तावेज़ खोलें और बनाएं।
- आपकी उत्पादकता 50% बढ़ जाती है, और आपके लिए हर दिन सैकड़ों माउस क्लिक कम हो जाते हैं!
