Excel में किसी विशेष सेल या क्षेत्र को मुद्रण से कैसे बाहर रखा जाए?
वर्कशीट को प्रिंट करते समय, आपको किसी उद्देश्य के लिए कुछ सेल या क्षेत्र के मानों को प्रिंटिंग से बाहर करने की आवश्यकता हो सकती है। इस लेख में दी गई विधियाँ आपको विस्तार से बताएंगी कि किसी विशेष सेल या क्षेत्र को मुद्रण से कैसे बाहर रखा जाए।
सेल प्रारूप को अनुकूलित करके कुछ सेल या क्षेत्र को मुद्रण से बाहर रखें
VBA कोड द्वारा कुछ सेल या क्षेत्र को मुद्रण से बाहर रखें
सेल प्रारूप को अनुकूलित करके कुछ सेल या क्षेत्र को मुद्रण से बाहर रखें
जैसा कि नीचे स्क्रीनशॉट में दिखाया गया है, आपको वर्कशीट प्रिंट करते समय संख्या 5 और 9 पंक्तियों को बाहर करना होगा। मुद्रण से पहले, आप इसे प्राप्त करने के लिए सेल सामग्री को छिपाने के लिए कुछ सेल या क्षेत्र के प्रारूप को अनुकूलित कर सकते हैं। कृपया निम्नानुसार करें.

1. उस सेल या क्षेत्र का चयन करें जिसे आप मुद्रण से बाहर करेंगे (यहां मैं कई श्रेणियों A6:C6 और A10:C10 का चयन करता हूं), फिर दबाएँ कंट्रोल + 1 फ़ॉर्मेट सेल संवाद बॉक्स खोलने के लिए कुंजियाँ एक साथ।
2। में प्रारूप प्रकोष्ठों संवाद बॉक्स पर क्लिक करें रिवाज में वर्ग के नीचे बॉक्स नंबर टैब, फिर तीन अर्धविराम दर्ज करें ;;; में प्रकार बॉक्स, और अंत में क्लिक करें OK बटन। स्क्रीनशॉट देखें:

अब नीचे दिखाए गए स्क्रीनशॉट के अनुसार चयनित श्रेणियों की सभी सामग्री तुरंत छिपी हुई है। अब आप वर्कशीट को प्रिंट करना शुरू कर सकते हैं।

ध्यान दें: प्रिंट करने के बाद, आप सेल सामग्री प्रदर्शित करने के लिए फ़ॉर्मेट सेल संवाद बॉक्स से चरण 2 में दर्ज किए गए अर्धविराम को हटा सकते हैं।
VBA कोड द्वारा कुछ सेल या क्षेत्र को मुद्रण से बाहर रखें
उपरोक्त विधि के अलावा, आप वर्कशीट प्रिंट करते समय निर्दिष्ट सेल या क्षेत्र की सामग्री को स्वचालित रूप से छिपाने के लिए निम्नलिखित वीबीए कोड लागू कर सकते हैं।
1। दबाएँ ऑल्ट + F11 खोलने के लिए एक साथ कुंजियाँ अनुप्रयोगों के लिए माइक्रोसॉफ्ट विज़ुअल बेसिक खिड़की.
2। में अनुप्रयोगों के लिए माइक्रोसॉफ्ट विज़ुअल बेसिक विंडो, डबल क्लिक करें यह में परियोजना फलक, और फिर नीचे दिए गए VBA कोड को कॉपी और पेस्ट करें यह कार्यपुस्तिका(कोड) खिड़की.
वीबीए कोड: एक्सेल में कुछ सेल या क्षेत्र को प्रिंटिंग से बाहर रखें
Private Sub Workbook_BeforePrint(Cancel As Boolean)
Dim xIndex As Long
If ActiveSheet.Name = "Sheet1" Then
Cancel = True
Application.EnableEvents = False
Application.ScreenUpdating = False
With ActiveSheet
xIndex = .Range("A6:C6,A10:C10").Font.ColorIndex
.Range("A6:C6,A10:C10").Font.Color = vbWhite
.PrintOut
.Range("A6:C6,A10:C10").Font.ColorIndex = xIndex
End With
Application.EnableEvents = True
Application.ScreenUpdating = True
End If
MsgBox "Print completed!", vbInformation, "Kutools for Excel"
End Sub
नोट: कोड में, शीट1 वह सक्रिय शीट नाम है जिसे आपको प्रिंट करना है, और A6:C6, A10:C10 वे श्रेणियां हैं जिन्हें आप प्रिंटिंग से बाहर कर देंगे। कृपया अपनी आवश्यकताओं के आधार पर उन्हें बदलें।
3। दबाएँ ऑल्ट + Q एप्लिकेशन विंडो के लिए Microsoft Visual Basic को बंद करने के लिए कुंजियाँ एक साथ।
अब आप अपनी वर्कशीट प्रिंट करना शुरू कर सकते हैं। मुद्रण समाप्त करने के बाद, आपको एक मिलेगा एक्सेल के लिए कुटूल नीचे दिए गए स्क्रीनशॉट के अनुसार डायलॉग बॉक्स दिखाया गया है। और आप देख सकते हैं कि प्रिंटआउट में निर्दिष्ट श्रेणियाँ रिक्त हैं।
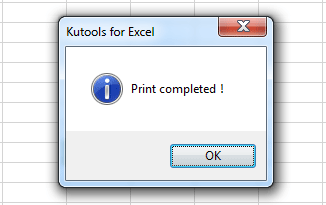
संबंधित लेख:
- Excel में एक सूची के मानों को दूसरी सूची से कैसे बाहर निकालें?
- एक्सेल में किसी कॉलम में सेल्स को योग से कैसे बाहर निकालें?
- Excel में शून्य मान को छोड़कर किसी श्रेणी में न्यूनतम मान कैसे ज्ञात करें?
सर्वोत्तम कार्यालय उत्पादकता उपकरण
एक्सेल के लिए कुटूल के साथ अपने एक्सेल कौशल को सुपरचार्ज करें, और पहले जैसी दक्षता का अनुभव करें। एक्सेल के लिए कुटूल उत्पादकता बढ़ाने और समय बचाने के लिए 300 से अधिक उन्नत सुविधाएँ प्रदान करता है। वह सुविधा प्राप्त करने के लिए यहां क्लिक करें जिसकी आपको सबसे अधिक आवश्यकता है...

ऑफिस टैब ऑफिस में टैब्ड इंटरफ़ेस लाता है, और आपके काम को बहुत आसान बनाता है
- Word, Excel, PowerPoint में टैब्ड संपादन और रीडिंग सक्षम करें, प्रकाशक, एक्सेस, विसियो और प्रोजेक्ट।
- नई विंडो के बजाय एक ही विंडो के नए टैब में एकाधिक दस्तावेज़ खोलें और बनाएं।
- आपकी उत्पादकता 50% बढ़ जाती है, और आपके लिए हर दिन सैकड़ों माउस क्लिक कम हो जाते हैं!

