तालिका श्रेणी में सबसे बड़ी राशि वाली वस्तु कैसे खोजें?
अधिकांश एक्सेल उपयोगकर्ताओं के लिए मूल्यों की सूची में अधिकतम मूल्य ढूंढना आसान है, लेकिन क्या आपने कभी नीचे दिखाए गए स्क्रीनशॉट के अनुसार किसी श्रेणी में सबसे बड़े योग वाले आइटम को खोजने का प्रयास किया है? इस लेख में, मैं एक्सेल रेंज में सबसे बड़े योग के साथ मूल्य को तुरंत खोजने के लिए सूत्र प्रस्तुत करता हूं।
सूत्र के साथ सबसे बड़े योग वाला मान ज्ञात करें
 सूत्र के साथ सबसे बड़े योग वाला मान ज्ञात करें
सूत्र के साथ सबसे बड़े योग वाला मान ज्ञात करें
यदि आपका डेटा नीचे दिखाए गए स्क्रीनशॉट के अनुसार दर्ज किया गया है, तो आप निम्न चरणों का पालन कर सकते हैं।
1. नंबर 1 दर्ज करने के लिए एक रिक्त सेल का चयन करें, उदाहरण के लिए C4; C2 के नीचे 5 टाइप करें, फिर C4:C5 चुनें और आवश्यकतानुसार श्रृंखला भरने के लिए ऑटो फिल हैंडल को नीचे खींचें। उदाहरण के लिए, यदि 4 आइटम हैं, तो आपको केवल 4 तक भरना होगा। स्क्रीनशॉट देखें:
2. फिर संख्या 1 के बगल वाले सेल में, उदाहरण के लिए, D4, इस सूत्र को दर्ज करें
| =INDEX($A$1:$A$12,MATCH(LARGE(MMULT(TRANSPOSE(ROW($A$1:$A$12)^0), IFERROR((LOOKUP(ROW($A$1:$A$12),1/ISERR(-$A$1:$A$12)*ROW($A$1:$A$12),$A$1:$A$12) =TRANSPOSE($A$1:$A$12))*$A$1:$A$12,0)),C4),MMULT(TRANSPOSE(ROW($A$1:$A$12)^0),IFERROR((LOOKUP(ROW($A$1:$A$12), 1/ISERR(-$A$1:$A$12)*ROW($A$1:$A$12),$A$1:$A$12) =TRANSPOSE($A$1:$A$12))*$A$1:$A$12,0)),0)) |

सूत्र में, A1:A12 डेटा श्रेणी है, C4 वह सेल है जिसे आप चरण 1 में 1 दर्ज करते हैं, आप इसे अपनी आवश्यकता के अनुसार बदल सकते हैं। अब प्रत्येक आइटम का योग सबसे बड़े से सबसे छोटे तक क्रमबद्ध किया गया है।
यदि आपका डेटा नीचे के रूप में प्रदर्शित होता है, तो आप इन चरणों का पालन कर सकते हैं:
1. एक रिक्त सेल चुनें, उदाहरण के लिए D2, और उसमें 1 दर्ज करें, D2 के नीचे 3 दर्ज करें, D2:D3 चुनें, और फिर अपनी आवश्यकता के अनुसार श्रृंखला भरने के लिए ऑटो भरण हैंडल को नीचे खींचें। उदाहरण के लिए, यदि 4 आइटम हैं, तो आपको केवल 4 तक भरना होगा।
2. सेल E2 में, यह सूत्र दर्ज करें
| =INDEX(A$1:A$8,MATCH(1,(COUNTIF(E$1:E1,A$1:A$8)=0)*(LARGE(SUMIF(A$1:A$8,A$1:A$8,B$1:B$8)*(MATCH(A$1:A$8,A$1:A$8,0)=ROW(A$1:A$8)-ROW(A$1)+1),D2)=SUMIF(A$1:A$8,A$1:A$8,B$1:B$8)),0)) |

सूत्र में, A1:A8 आइटम सूची है, B1:B8 प्रत्येक आइटम की बिक्री है, D1 वह सेल है जिसमें 1 है जिसे आपने चरण 1 में दर्ज किया है, E1 सूत्र के ऊपर रिक्त सेल है।
| एक्सेल के लिए कुटूल, से अधिक के साथ 300 सुविधाजनक कार्य, आपके कार्यों को और अधिक आसान बनाते हैं। |
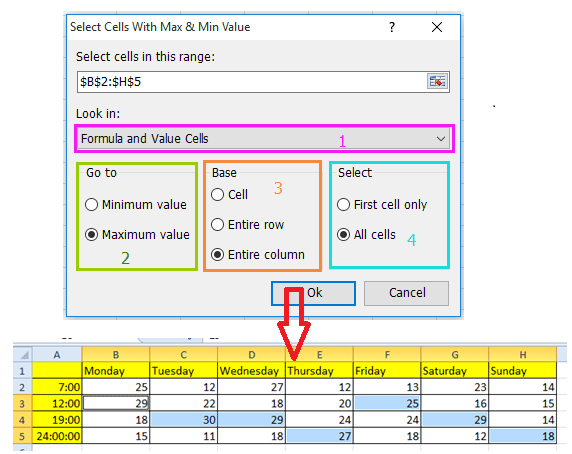
2) न्यूनतम मान या अधिकतम मान ज्ञात करने के लिए निर्दिष्ट करें अनुभाग;
3) यदि आप प्रत्येक कॉलम के आधार पर अधिकतम मान ज्ञात करना चाहते हैं, तो जांचें पूर्ण स्तंभ in आधार अनुभाग;
4) सभी अधिकतम मान जानने के लिए, जांचें सभी सेल चयन अनुभाग में, यदि आपको केवल पहला दिखने वाला अधिकतम मान ढूंढना है, तो जांचें केवल प्रथम सेल.
सर्वोत्तम कार्यालय उत्पादकता उपकरण
एक्सेल के लिए कुटूल के साथ अपने एक्सेल कौशल को सुपरचार्ज करें, और पहले जैसी दक्षता का अनुभव करें। एक्सेल के लिए कुटूल उत्पादकता बढ़ाने और समय बचाने के लिए 300 से अधिक उन्नत सुविधाएँ प्रदान करता है। वह सुविधा प्राप्त करने के लिए यहां क्लिक करें जिसकी आपको सबसे अधिक आवश्यकता है...

ऑफिस टैब ऑफिस में टैब्ड इंटरफ़ेस लाता है, और आपके काम को बहुत आसान बनाता है
- Word, Excel, PowerPoint में टैब्ड संपादन और रीडिंग सक्षम करें, प्रकाशक, एक्सेस, विसियो और प्रोजेक्ट।
- नई विंडो के बजाय एक ही विंडो के नए टैब में एकाधिक दस्तावेज़ खोलें और बनाएं।
- आपकी उत्पादकता 50% बढ़ जाती है, और आपके लिए हर दिन सैकड़ों माउस क्लिक कम हो जाते हैं!
