डुप्लिकेट को कैसे हटाएं लेकिन शेष पंक्ति मानों को Excel में कैसे रखें?
एक्सेल में, जब आप स्क्रीनशॉट 1 में दिखाए गए डुप्लिकेट हटाएं फ़ंक्शन लागू करते हैं तो यह सभी डुप्लिकेट मान हटा देगा और ऊपर चला जाएगा। हालाँकि, कुछ मामलों में, आप डुप्लिकेट को हटाना चाह सकते हैं लेकिन शेष पंक्ति मान को स्क्रीनशॉट 2 में दिखाए गए अनुसार रखें। अब, इस मामले में, मैं डुप्लिकेट को हटाने लेकिन बाकी को एक्सेल में रखने के लिए कुछ तरकीबें पेश करूंगा।
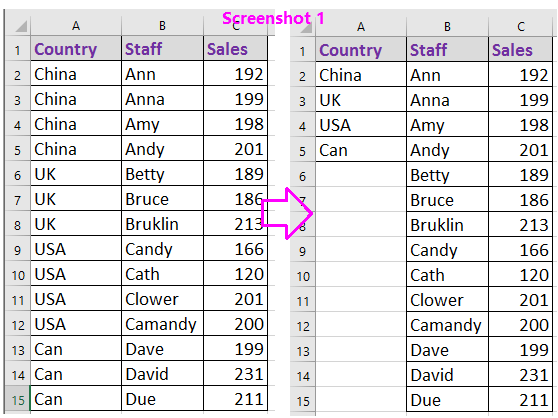 |
 |
डुप्लिकेट हटाएं लेकिन शेष पंक्ति मान फ़िल्टर के साथ रखें (3 चरण)
डुप्लिकेट हटाएं लेकिन शेष पंक्ति मान VBA के साथ रखें (4 चरण)
डुप्लिकेट हटाएं लेकिन शेष पंक्ति मान Excel के लिए कुटूल के साथ रखें (2 चरण)![]()
डुप्लिकेट हटाएं लेकिन शेष पंक्ति मान फ़िल्टर के साथ रखें
सूत्र और फ़िल्टर फ़ंक्शन के साथ, आप डुप्लिकेट को जल्दी से हटा सकते हैं लेकिन आराम कर सकते हैं।
1. डेटा श्रेणी के आगे एक रिक्त कक्ष का चयन करें, उदाहरण के लिए D2, सूत्र टाइप करें =ए3=ए2, स्वतः भरण हैंडल को अपनी आवश्यक कोशिकाओं तक नीचे खींचें। स्क्रीनशॉट देखें: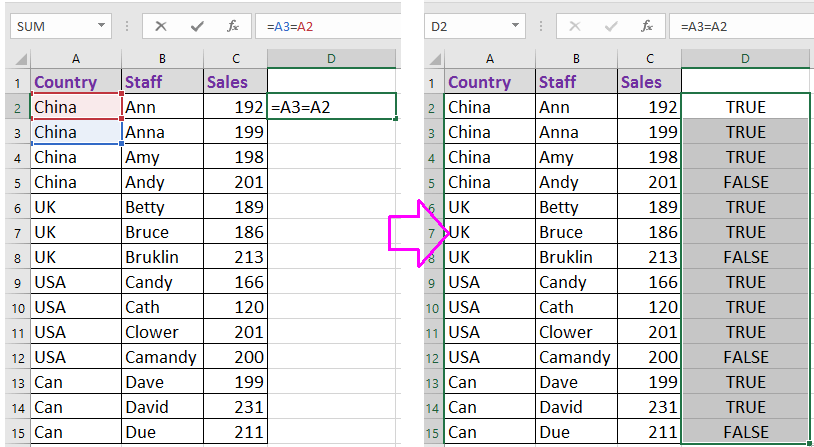
2. फॉर्मूला सेल सहित सभी डेटा रेंज का चयन करें और क्लिक करें जानकारी > फ़िल्टर सक्षम करने के लिए फ़िल्टर समारोह। स्क्रीनशॉट देखें: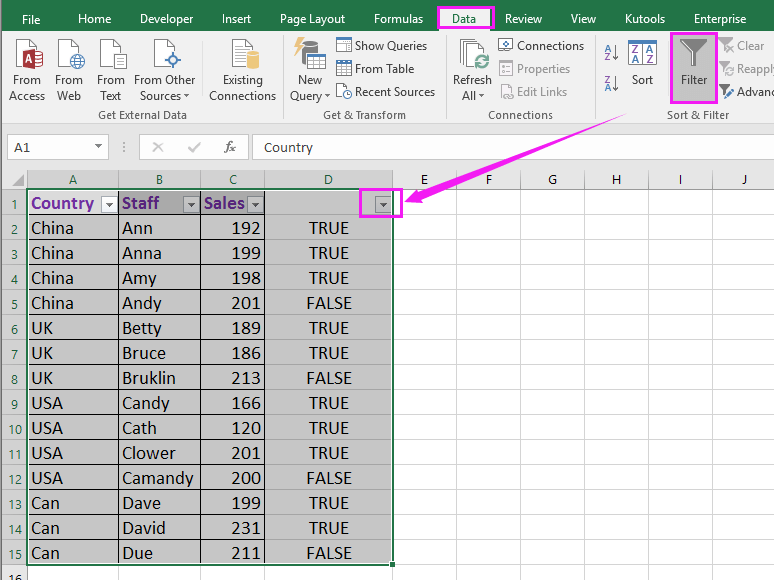
3. पर क्लिक करें फ़िल्टर आइकन कॉलम डी (सूत्र कॉलम) में, और जांचें अरहरई ड्रॉप डाउन सूची से, स्क्रीनशॉट देखें:
4। क्लिक करें OK, और फिर सभी डुप्लिकेट की सूची बना लें, और सभी डुप्लिकेट मानों का चयन करें, दबाएँ मिटाना उन्हें हटाने की कुंजी. स्क्रीनशॉट देखें:
5। क्लिक करें जानकारी > फ़िल्टर निष्क्रिय करने के लिए फ़िल्टर, और अपनी आवश्यकतानुसार सूत्र हटा दें। आप देख सकते हैं कि सभी डुप्लिकेट हटा दिए गए हैं और शेष मान पंक्ति में रखे गए हैं।
डुप्लिकेट हटाएं लेकिन शेष पंक्ति मान VBA के साथ रखें
एक्सेल में, एक VBA कोड होता है जो डुप्लिकेट को भी हटा सकता है लेकिन बाकी पंक्ति मानों को रख सकता है।
1। दबाएँ ऑल्ट + F11 प्रदर्शित करने के लिए कुंजियाँ अनुप्रयोगों के लिए माइक्रोसॉफ्ट विज़ुअल बेसिक खिड़की.
2। क्लिक करें सम्मिलित करें > मॉड्यूलई, और नीचे दिए गए कोड को पेस्ट करें मॉड्यूल.
वीबीए: डुप्लिकेट हटाएं लेकिन शेष पंक्ति मान रखें
Sub RemoveDuplicates()
'UpdatebyExtendoffice20160918
Dim xRow As Long
Dim xCol As Long
Dim xrg As Range
Dim xl As Long
On Error Resume Next
Set xrg = Application.InputBox("Select a range:", "Kutools for Excel", _
ActiveWindow.RangeSelection.AddressLocal, , , , , 8)
xRow = xrg.Rows.Count + xrg.Row - 1
xCol = xrg.Column
'MsgBox xRow & ":" & xCol
Application.ScreenUpdating = False
For xl = xRow To 2 Step -1
If Cells(xl, xCol) = Cells(xl - 1, xCol) Then
Cells(xl, xCol) = ""
End If
Next xl
Application.ScreenUpdating = True
End Sub
3। दबाएँ F5 कोड को चलाने के लिए कुंजी, डुप्लिकेट मानों को हटाने के लिए एक श्रेणी का चयन करने के लिए आपको याद दिलाने के लिए एक संवाद पॉप आउट होता है। स्क्रीनशॉट देखें:
4। क्लिक करें OK, अब डुप्लिकेट मानों को चयन से हटा दिया गया है और रिक्त कक्ष छोड़ दिए गए हैं।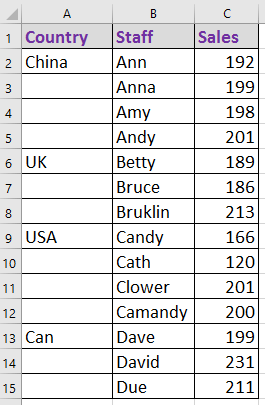
डुप्लिकेट हटाएं लेकिन शेष पंक्ति मान Excel के लिए कुटूल के साथ रखें
यदि आपके पास अतिरिक्त के लिए कुटूलएल - एक आसान और शक्तिशाली ऐड-इन टूल इंस्टॉल किया गया है, आप डुप्लिकेट को तुरंत हटा सकते हैं लेकिन बाकी या पंक्ति मान को दो तरीकों से रख सकते हैं।
| एक्सेल के लिए कुटूल, से अधिक के साथ 300 सुविधाजनक कार्य, आपके कार्यों को और अधिक आसान बनाते हैं। |
स्थापित करने के बाद Excel के लिए Kutools, कृपया नीचे दिए अनुसार कार्य करें:(एक्सेल के लिए अभी नि:शुल्क कुटूल डाउनलोड करें!)
विधि 1 समान कक्षों को मर्ज करें (2 चरण)
1. डुप्लिकेट मान चुनें, क्लिक करें कुटूल > विलय और विभाजन > समान कक्षों को मर्ज करें. स्क्रीनशॉट देखें:
2. फिर डुप्लिकेट मानों को एक सेल में मर्ज कर दिया गया है। और क्लिक करें होम > मर्ज और केंद्र > कोशिकाओं को विभाजित करने के लिए उन्हें अलग करें. स्क्रीनशॉट देखें: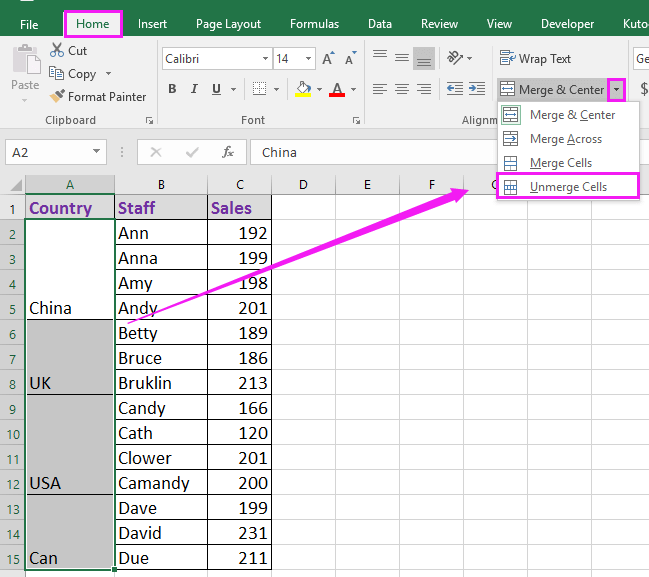
अब परिणाम इस प्रकार दिखाया गया है:
विधि 2 डुप्लिकेट और अद्वितीय सेल चुनें (4 चरण)
1. उस डेटा की सूची चुनें जिसमें से आप डुप्लिकेट हटाना चाहते हैं और क्लिक करें कुटूल > चुनते हैं > डुप्लिकेट और अद्वितीय सेल का चयन करें. स्क्रीनशॉट देखें:
2। में डुप्लिकेट और अद्वितीय सेल का चयन करें संवाद, जांचें डुप्लिकेट (पहले वाले को छोड़कर) में विकल्प नियम अनुभाग। स्क्रीनशॉट देखें:
3। क्लिक करें Ok, एक संवाद आपको यह याद दिलाने के लिए पॉप अप होता है कि कितने डुप्लिकेट का चयन किया गया है, क्लिक करें OK इसे बंद करने के लिए. स्क्रीनशॉट देखें:
4. फिर दबाएं मिटाना चयनित डुप्लिकेट मानों को हटाने के लिए कुंजी।

डुप्लिकेट हटाएं लेकिन शेष पंक्ति रखें
सर्वोत्तम कार्यालय उत्पादकता उपकरण
एक्सेल के लिए कुटूल के साथ अपने एक्सेल कौशल को सुपरचार्ज करें, और पहले जैसी दक्षता का अनुभव करें। एक्सेल के लिए कुटूल उत्पादकता बढ़ाने और समय बचाने के लिए 300 से अधिक उन्नत सुविधाएँ प्रदान करता है। वह सुविधा प्राप्त करने के लिए यहां क्लिक करें जिसकी आपको सबसे अधिक आवश्यकता है...

ऑफिस टैब ऑफिस में टैब्ड इंटरफ़ेस लाता है, और आपके काम को बहुत आसान बनाता है
- Word, Excel, PowerPoint में टैब्ड संपादन और रीडिंग सक्षम करें, प्रकाशक, एक्सेस, विसियो और प्रोजेक्ट।
- नई विंडो के बजाय एक ही विंडो के नए टैब में एकाधिक दस्तावेज़ खोलें और बनाएं।
- आपकी उत्पादकता 50% बढ़ जाती है, और आपके लिए हर दिन सैकड़ों माउस क्लिक कम हो जाते हैं!

