डायनामिक डेटा सत्यापन कैसे बनाएं और ड्रॉप डाउन को स्वचालित रूप से कैसे बढ़ाएं?
आम तौर पर, जब आप किसी वर्कशीट में ड्रॉप डाउन सूची बनाते हैं, तो गतिशील रूप से दर्ज किए गए नए डेटा के साथ ड्रॉप डाउन सूची नहीं बदली जाएगी, इस मामले में, आपको सूची को मैन्युअल रूप से विस्तारित करने के लिए स्रोत डेटा को संशोधित करने की आवश्यकता है। इस आलेख में, मैं परिचय दूंगा कि डेटा सत्यापन को गतिशील रूप से कैसे बनाया जाए और नया डेटा दर्ज होने पर ड्रॉप डाउन सूची को स्वचालित रूप से कैसे बढ़ाया जाए।
डायनामिक डेटा सत्यापन बनाएं और तालिका बनाकर ड्रॉप डाउन को स्वचालित रूप से बढ़ाएं
डायनामिक डेटा सत्यापन बनाएं और रेंज नाम को परिभाषित करके ड्रॉप डाउन को स्वचालित रूप से बढ़ाएं
 डायनामिक डेटा सत्यापन बनाएं और तालिका बनाकर ड्रॉप डाउन को स्वचालित रूप से बढ़ाएं
डायनामिक डेटा सत्यापन बनाएं और तालिका बनाकर ड्रॉप डाउन को स्वचालित रूप से बढ़ाएं
डायनामिक डेटा सत्यापन सूची बनाने के लिए, आप पहले एक तालिका बना सकते हैं, और फिर डेटा सत्यापन सुविधा लागू कर सकते हैं। कृपया इस प्रकार करें:
स्रोत डेटा सूची के लिए एक तालिका प्रारूप बनाएं:
1. उस डेटा सूची का चयन करें जिसे आप ड्रॉप डाउन सूची के लिए स्रोत डेटा के रूप में उपयोग करना चाहते हैं, और फिर क्लिक करें सम्मिलित करें > तालिका, बाहर निकले में तालिका बनाएं संवाद, जांचें मेरी टेबल में हेडर हैं यदि आपकी डेटा सूची में हेडर हैं, तो स्क्रीनशॉट देखें:

2। तब दबायें OK बटन, तालिका बनाई गई है, स्क्रीनशॉट देखें:

तालिका के लिए एक श्रेणी नाम परिभाषित करें:
3. फिर उस तालिका का चयन करें जिसे आपने बनाया है लेकिन हेडर को अनदेखा करते हुए, और इस तालिका के लिए एक नाम टाइप करें नाम बॉक्स, और दबाएँ दर्ज कुंजी, स्क्रीनशॉट देखें:
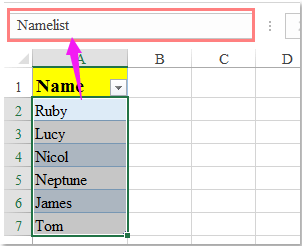
एक गतिशील डेटा सत्यापन सूची बनाएं:
4. तालिका के लिए नाम परिभाषित करने के बाद, और फिर उन कक्षों का चयन करें जहां आप ड्रॉप डाउन सूची सम्मिलित करना चाहते हैं, और क्लिक करें जानकारी > डेटा मान्यता > डेटा मान्यता, स्क्रीनशॉट देखें:
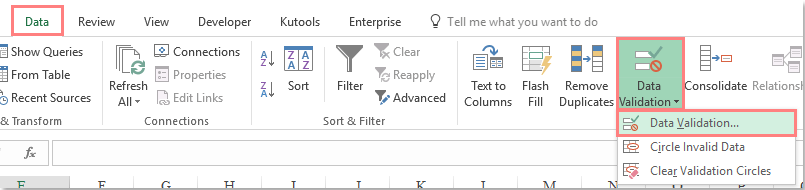
5। और इसमें डेटा मान्यता डायलॉग बॉक्स, के अंतर्गत सेटिंग टैब, चयन करें सूची से अनुमति देना अनुभाग, और फिर यह सूत्र दर्ज करें: =नामसूची (नाम सूची यह वह नाम है जिसे आपने चरण 3 में तालिका के लिए बनाया है)। स्रोत टेक्स्ट बॉक्स, स्क्रीनशॉट देखें:

6। तब दबायें OK बटन, ड्रॉप डाउन सूची चयनित कक्षों में सम्मिलित हो गई है, अब से, जब आप स्रोत डेटा सूची में नया नाम दर्ज करेंगे, तो यह स्वचालित रूप से ड्रॉप डाउन सूची में भी जुड़ जाएगा, स्क्रीनशॉट देखें:
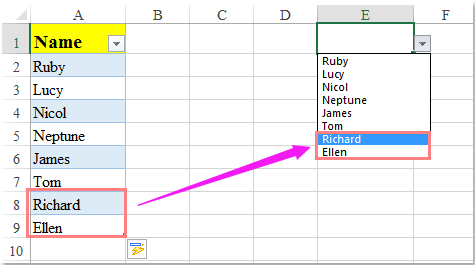
 डायनामिक डेटा सत्यापन बनाएं और रेंज नाम को परिभाषित करके ड्रॉप डाउन को स्वचालित रूप से बढ़ाएं
डायनामिक डेटा सत्यापन बनाएं और रेंज नाम को परिभाषित करके ड्रॉप डाउन को स्वचालित रूप से बढ़ाएं
तालिका बनाने के अलावा, आप किसी सूत्र के साथ श्रेणी नाम को परिभाषित करके भी इस कार्य को पूरा कर सकते हैं, कृपया निम्नलिखित चरणों का पालन करें:
1। क्लिक करें सूत्र > नाम परिभाषित करें, स्क्रीनशॉट देखें:
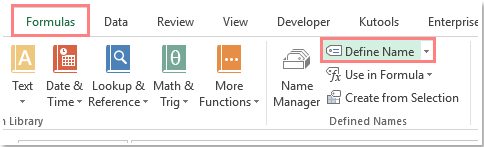
2. में नया नाम संवाद बॉक्स में, नामसूची के रूप में एक नाम निर्दिष्ट करें जिसकी आपको आवश्यकता है, और फिर यह सूत्र टाइप करें: =OFFSET(शीट1!$A$2,0,0,COUNTA(शीट1!$A:$A),1) में को संदर्भित करता है टेक्स्ट बॉक्स, स्क्रीनशॉट देखें:

नोट: उपरोक्त सूत्र में, Sheet1 वर्कशीट नाम में डेटा सूची शामिल है, A2 डेटा सूची में पहला सेल है, एक: एक वह कॉलम है जिसमें डेटा सूची है।
3। क्लिक करें OK बटन, और फिर पर जाएँ डेटा मान्यता डायलॉग बॉक्स क्लिक करके जानकारी > डेटा मान्यता > डेटा मान्यता, में डेटा मान्यता संवाद, चुनें सूची से अनुमति देना अनुभाग, और फिर यह सूत्र दर्ज करें: =नामसूची (नाम सूची यह वह नाम है जिसे आपने चरण 2 में बनाया है)। स्रोत टेक्स्ट बॉक्स, स्क्रीनशॉट देखें:

4। और फिर क्लिक करें OK, अब, जब आप डेटा सूची में नया नाम दर्ज करेंगे, तो ड्रॉप डाउन सूची स्वचालित रूप से विस्तारित हो जाएगी। स्क्रीनशॉट देखें:
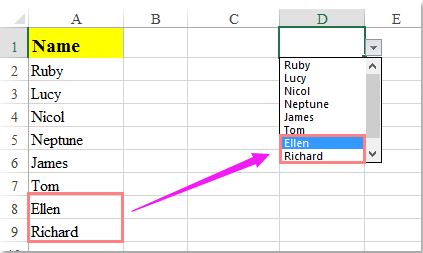
सर्वोत्तम कार्यालय उत्पादकता उपकरण
एक्सेल के लिए कुटूल के साथ अपने एक्सेल कौशल को सुपरचार्ज करें, और पहले जैसी दक्षता का अनुभव करें। एक्सेल के लिए कुटूल उत्पादकता बढ़ाने और समय बचाने के लिए 300 से अधिक उन्नत सुविधाएँ प्रदान करता है। वह सुविधा प्राप्त करने के लिए यहां क्लिक करें जिसकी आपको सबसे अधिक आवश्यकता है...

ऑफिस टैब ऑफिस में टैब्ड इंटरफ़ेस लाता है, और आपके काम को बहुत आसान बनाता है
- Word, Excel, PowerPoint में टैब्ड संपादन और रीडिंग सक्षम करें, प्रकाशक, एक्सेस, विसियो और प्रोजेक्ट।
- नई विंडो के बजाय एक ही विंडो के नए टैब में एकाधिक दस्तावेज़ खोलें और बनाएं।
- आपकी उत्पादकता 50% बढ़ जाती है, और आपके लिए हर दिन सैकड़ों माउस क्लिक कम हो जाते हैं!
