एक्सेल में तिथि से तिमाही और वर्ष की गणना कैसे करें?
यदि आपके पास अब दिनांक का कोई कॉलम है, तो आप केवल निम्नलिखित परिणाम प्राप्त करने के लिए दिनांक को तिमाही और वर्ष में परिवर्तित करना चाहेंगे। क्या एक्सेल में इसे हल करने का कोई त्वरित तरीका है?
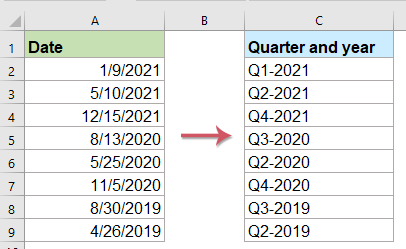
सूत्र के साथ दिनांक को तिमाही और वर्ष में बदलें
यहां एक सरल सूत्र दिया गया है जो आपको दी गई तारीख से तिमाही और वर्ष की गणना करने में मदद कर सकता है, कृपया निम्नानुसार करें:
निम्नलिखित सूत्र को एक रिक्त कक्ष में दर्ज करें जहां आप गणना परिणाम आउटपुट करना चाहते हैं, और फिर इस सूत्र को लागू करने के लिए भरण हैंडल को कक्षों तक खींचें, और तिथि तिमाही और वर्ष प्रारूप में प्रदर्शित की गई है, स्क्रीनशॉट देखें:

केवल फार्मूले से तिथि को तिमाही में बदलें
यदि आप दी गई तारीख से तिमाही प्राप्त करना चाहते हैं, तो कृपया नीचे दिया गया फॉर्मूला लागू करें:
फिर, इस सूत्र को भरने के लिए भरण हैंडल को नीचे की ओर खींचें, दिनांक के आधार पर केवल तिमाही प्रदर्शित होती है, स्क्रीनशॉट देखें:

एक आसान सुविधा के साथ तारीख को तिमाही और वर्ष में बदलें
यदि आपके पास एक्सेल के लिए कुटूल, के साथ अपने दिनांक को तिमाही में बदलें सुविधा, आप किसी भी सूत्र को याद किए बिना विशिष्ट तिथियों से तिमाही और वर्ष प्रारूप प्राप्त कर सकते हैं।
स्थापित करने के बाद एक्सेल के लिए कुटूल, कृपया निम्नानुसार करें:
1. उस सेल का चयन करने के लिए क्लिक करें जहां आप परिणाम आउटपुट करना चाहते हैं, स्क्रीनशॉट देखें:

2। और फिर क्लिक करें कुटूल > फॉर्मूला हेल्पर > फॉर्मूला हेल्पर, स्क्रीनशॉट देखें:

3. में सूत्र सहायक संवाद बॉक्स, कृपया निम्नलिखित कार्य करें:
- चुनते हैं तारीख से सूत्र प्रकार ड्रॉप डाउन सूची;
- में एक सूत्र चुनें सूची बॉक्स, चयन करने के लिए क्लिक करें दिनांक को तिमाही में बदलें विकल्प;
- फिर, में तर्क इनपुट अनुभाग में, उस सेल का चयन करें जिसमें वह दिनांक है जिसे आप कनवर्ट करना चाहते हैं तारीख पाठ बॉक्स।

4. और फिर, क्लिक करें Ok बटन, पहले परिणाम की गणना की जाएगी, फिर सूत्र को अन्य कक्षों में भरने के लिए भरण हैंडल को खींचें, स्क्रीनशॉट देखें:

सूत्र के साथ तिमाही और वर्ष को तारीख में बदलें
कभी-कभी, आप तिमाही और वर्ष प्रारूप कोशिकाओं को सामान्य तिथि में परिवर्तित करना चाह सकते हैं जो तिमाही का पहला दिन है जैसा कि नीचे स्क्रीनशॉट में दिखाया गया है:

तिमाही और वर्ष सेल से तिमाही का पहला दिन प्राप्त करने के लिए, कृपया नीचे दिया गया सूत्र लागू करें:
फिर, इस सूत्र को भरने के लिए भरण हैंडल को नीचे की ओर खींचें और तिमाही के सभी प्रथम दिन एक ही बार में निकाले जाएंगे, स्क्रीनशॉट देखें:

अधिक संबंधित लेख:
- Excel में दिनांक से केवल महीना और वर्ष निकालें
- यदि आपके पास दिनांक प्रारूप की एक सूची है, अब, आप दिनांक से केवल माह और वर्ष निकालना चाहते हैं जैसा कि बाएं स्क्रीनशॉट में दिखाया गया है, तो आप एक्सेल में दिनांक से माह और वर्ष को जल्दी और आसानी से कैसे निकाल सकते हैं?
- एक्सेल में माह और वर्ष के आधार पर योग मान
- यदि आपके पास डेटा की एक श्रृंखला है, तो कॉलम ए में कुछ तिथियां हैं और कॉलम बी में ऑर्डर की संख्या है, अब, आपको दूसरे कॉलम से महीने और वर्ष के आधार पर संख्याओं को जोड़ना होगा। इस मामले में, मैं निम्नलिखित परिणाम प्राप्त करने के लिए जनवरी 2016 के कुल ऑर्डर की गणना करना चाहता हूं। और इस लेख में, मैं एक्सेल में इस काम को हल करने के लिए कुछ युक्तियों के बारे में बात करूंगा।
- दिनों, सप्ताहों, महीनों और वर्षों में दो तिथियों के बीच अंतर की गणना करें
- वर्कशीट में तारीखों के साथ काम करते समय, आपको दिनों, हफ्तों, महीनों या वर्षों की संख्या प्राप्त करने के लिए दो दी गई तारीखों के बीच अंतर की गणना करने की आवश्यकता हो सकती है। इस लेख में, मैं एक्सेल में इस समस्या को हल करने के तरीके के बारे में बात करूंगा।
- एक्सेल में एक महीने या एक साल में दिनों की संख्या की गणना करें
- जैसा कि हम सभी जानते हैं, लीप वर्ष और सामान्य वर्ष होते हैं जहां लीप वर्ष में 366 दिन होते हैं और सामान्य वर्ष में 365 दिन होते हैं। नीचे दिखाए गए स्क्रीनशॉट के अनुसार किसी तारीख के आधार पर एक महीने या एक वर्ष में दिनों की संख्या की गणना करने के लिए, यह लेख आपकी मदद करेगा।
सर्वोत्तम कार्यालय उत्पादकता उपकरण
एक्सेल के लिए कुटूल के साथ अपने एक्सेल कौशल को सुपरचार्ज करें, और पहले जैसी दक्षता का अनुभव करें। एक्सेल के लिए कुटूल उत्पादकता बढ़ाने और समय बचाने के लिए 300 से अधिक उन्नत सुविधाएँ प्रदान करता है। वह सुविधा प्राप्त करने के लिए यहां क्लिक करें जिसकी आपको सबसे अधिक आवश्यकता है...

ऑफिस टैब ऑफिस में टैब्ड इंटरफ़ेस लाता है, और आपके काम को बहुत आसान बनाता है
- Word, Excel, PowerPoint में टैब्ड संपादन और रीडिंग सक्षम करें, प्रकाशक, एक्सेस, विसियो और प्रोजेक्ट।
- नई विंडो के बजाय एक ही विंडो के नए टैब में एकाधिक दस्तावेज़ खोलें और बनाएं।
- आपकी उत्पादकता 50% बढ़ जाती है, और आपके लिए हर दिन सैकड़ों माउस क्लिक कम हो जाते हैं!
