एक्सेल में किसी अन्य कॉलम में न्यूनतम मान छोड़कर डुप्लिकेट कैसे हटाएं?
उदाहरण के लिए, दो कॉलम हैं, ए और बी, कॉलम ए में कुछ डुप्लिकेट मान शामिल हैं, और कॉलम बी में कुछ संख्याएं हैं, क्या आपके पास कॉलम ए से डुप्लिकेट हटाने का कोई तरीका है, लेकिन नीचे स्क्रीनशॉट में दिखाए गए अनुसार कॉलम बी में सबसे कम मान छोड़ दें? यह लेख आपको एक उपकार देगा.
डुप्लिकेट हटाएं लेकिन डुप्लिकेट हटाएं और फ़ॉर्मूले के साथ न्यूनतम/उच्चतम मान रखें
डुप्लिकेट हटाएं लेकिन एक्सेल के लिए कुटूल के साथ न्यूनतम/उच्चतम मान रखें ![]()
डुप्लिकेट हटाएं लेकिन डुप्लिकेट हटाएं और फ़ॉर्मूले के साथ न्यूनतम/उच्चतम मान रखें
डुप्लिकेट हटाने लेकिन न्यूनतम मान बनाए रखने के लिए, आप डुप्लिकेट हटाएँ फ़ंक्शन और एक सूत्र लागू कर सकते हैं।
1. कॉलम ए का चयन करें और कॉपी करें जिसमें डुप्लिकेट मान हैं, और उन्हें किसी अन्य स्थान पर पेस्ट करें। स्क्रीनशॉट देखें:
2. फिर चिपकाई गई सूची में मानों का चयन करें और क्लिक करें जानकारी > डुप्लिकेट निकालें, और जाँच करें वर्तमान चयन के साथ जारी रखें पॉप आउट संवाद से विकल्प। क्लिक डुप्लिकेट निकालें, तो में डुप्लिकेट निकालें संवाद, उस कॉलम की जाँच करें जिससे आप डुप्लिकेट हटाना चाहते हैं। स्क्रीनशॉट देखें:
3। तब दबायें OK, और एक संवाद आपको यह याद दिलाने के लिए प्रकट होता है कि कितने डुप्लिकेट हटा दिए गए हैं, क्लिक करें OK इसे बंद करने के लिए
4. जिस सूची से आपने डुप्लिकेट हटा दिए हैं, उसके बगल में एक सेल का चयन करें, इस सूत्र को दर्ज करें =MIN(IF($A$2:$A$12=D2,$B$2:$B$12)), दबाएँ शिफ्ट + Ctrl + एंटर कुंजियाँ, और भरण हैंडल को उस सेल तक नीचे खींचें जिसकी आपको आवश्यकता है। स्क्रीनशॉट देखें:
अब सभी डुप्लिकेट हटा दिए गए हैं लेकिन डुप्लिकेट के आधार पर सबसे कम मान दूसरे कॉलम में छोड़ दिए गए हैं।
1. यदि आप सभी डुप्लिकेट को हटाना चाहते हैं लेकिन उच्चतम डुप्लिकेट को छोड़ना चाहते हैं, तो आप इस सूत्र को लागू कर सकते हैं =MAX(IF($A$2:$A$12=D2,$B$2:$B$12)), दबाना याद रखें शिफ्ट + Ctrl + एंटर चांबियाँ।
2. उपरोक्त सूत्रों में, A2:A12 वह मूल सूची है जिससे आपको डुप्लिकेट हटाने की आवश्यकता है।
डुप्लिकेट हटाएं लेकिन एक्सेल के लिए कुटूल के साथ न्यूनतम/उच्चतम मान रखें
यदि आपके पास एक्सेल के लिए कुटूल, आप डुप्लिकेट को तुरंत हटा सकते हैं लेकिन उसके साथ केवल न्यूनतम या उच्चतम मान ही रख सकते हैं उन्नत संयोजन पंक्तियाँ समारोह.
| एक्सेल के लिए कुटूल, से अधिक के साथ 300 सुविधाजनक कार्य, आपके कार्यों को और अधिक आसान बनाते हैं। |
स्थापित करने के बाद Excel के लिए Kutools, कृपया नीचे दिए अनुसार कार्य करें:( एक्सेल के लिए अभी नि:शुल्क कुटूल डाउनलोड करें!)
1. कुटूल्स को लागू करने से पहले, आपके पास मूल डेटा की एक प्रति होना बेहतर होगा। फिर उस रेंज सेल का चयन करें जिसे आप डुप्लिकेट हटाना चाहते हैं, और क्लिक करें कुटूल > विलय और विभाजन > उन्नत संयोजन पंक्तियाँ. स्क्रीनशॉट देखें:
2। में उन्नत संयोजन पंक्तियाँ संवाद, उस कॉलम का चयन करें जिससे आप डुप्लिकेट हटाना चाहते हैं, और फिर क्लिक करें प्राथमिक कुंजी इसे प्राथमिक कुंजी कॉलम के रूप में सेट करने के लिए, और फिर उस कॉलम का चयन करें जिसमें आप सबसे कम या उच्चतम मान छोड़ना चाहते हैं और क्लिक करें गणना चयन करने के लिए मिन or मैक्स जैसी तुम्हारी ज़रूरत है। स्क्रीनशॉट देखें:
3। क्लिक करें Ok, तो डुप्लिकेट मान हटा दिए गए हैं लेकिन सबसे कम मान रखें।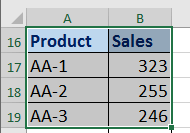
डुप्लिकेट हटाएं लेकिन दूसरे कॉलम में न्यूनतम मान रखें
सर्वोत्तम कार्यालय उत्पादकता उपकरण
एक्सेल के लिए कुटूल के साथ अपने एक्सेल कौशल को सुपरचार्ज करें, और पहले जैसी दक्षता का अनुभव करें। एक्सेल के लिए कुटूल उत्पादकता बढ़ाने और समय बचाने के लिए 300 से अधिक उन्नत सुविधाएँ प्रदान करता है। वह सुविधा प्राप्त करने के लिए यहां क्लिक करें जिसकी आपको सबसे अधिक आवश्यकता है...

ऑफिस टैब ऑफिस में टैब्ड इंटरफ़ेस लाता है, और आपके काम को बहुत आसान बनाता है
- Word, Excel, PowerPoint में टैब्ड संपादन और रीडिंग सक्षम करें, प्रकाशक, एक्सेस, विसियो और प्रोजेक्ट।
- नई विंडो के बजाय एक ही विंडो के नए टैब में एकाधिक दस्तावेज़ खोलें और बनाएं।
- आपकी उत्पादकता 50% बढ़ जाती है, और आपके लिए हर दिन सैकड़ों माउस क्लिक कम हो जाते हैं!

