Excel में केवल अद्वितीय मानों की अनुमति कैसे दें?
यदि आप वर्कशीट के कॉलम में केवल अद्वितीय मान दर्ज करना चाहते हैं और डुप्लिकेट को रोकना चाहते हैं, तो यह आलेख इस कार्य से निपटने के लिए आपके लिए कुछ त्वरित युक्तियां पेश करेगा।
डेटा सत्यापन के साथ वर्कशीट में केवल अद्वितीय मानों की अनुमति दें
वर्कशीट में केवल VBA कोड वाले अद्वितीय मानों की अनुमति दें
एक्सेल के लिए कुटूल के साथ वर्कशीट में केवल अद्वितीय मानों की अनुमति दें
डेटा सत्यापन के साथ वर्कशीट में केवल अद्वितीय मानों की अनुमति दें
वास्तव में, डेटा मान्यता एक्सेल का फ़ंक्शन इस समस्या को हल करने में आपकी सहायता कर सकता है, कृपया निम्नानुसार कार्य करें:
1. उन कक्षों या स्तंभों का चयन करें जिनमें आप केवल अद्वितीय मान दर्ज करना चाहते हैं, और फिर क्लिक करें जानकारी > डेटा मान्यता > डेटा मान्यता, स्क्रीनशॉट देखें:

2. में डेटा मान्यता संवाद बॉक्स, कृपया निम्नलिखित कार्य करें:
(1.) क्लिक करें सेटिंग टैब;
(2.)के अंतर्गत अनुमति देना ड्रॉप डाउन सूची, चुनें रिवाज;
(3.) और यह सूत्र दर्ज करें: =COUNTIF($E:$E,E1)<2 (E वह कॉलम है जिसमें आप केवल अद्वितीय मानों की अनुमति देना चाहते हैं, E1 उस कॉलम का पहला सेल है जिसका आप उपयोग करना चाहते हैं) में सूत्र पाठ बॉक्स।

3। और फिर क्लिक करें OK बटन, अब से, जब आप अपने द्वारा सेट किए गए विशिष्ट कॉलम में डुप्लिकेट मान दर्ज करते हैं, तो आपको याद दिलाने के लिए एक चेतावनी संदेश पॉप आउट हो जाएगा, स्क्रीनशॉट देखें:

वर्कशीट में केवल VBA कोड वाले अद्वितीय मानों की अनुमति दें
यदि आप वीबीए कोड में रुचि रखते हैं, तो निम्नलिखित कोड भी आपकी मदद कर सकता है।
1. उस शीट टैब पर राइट क्लिक करें जिसे आप केवल नकारात्मक संख्याओं की अनुमति देना चाहते हैं, और चुनें कोड देखें संदर्भ मेनू से, पॉप आउट में अनुप्रयोगों के लिए माइक्रोसॉफ्ट विज़ुअल बेसिक विंडो, कृपया निम्नलिखित कोड को कॉपी करें और रिक्त स्थान पर चिपकाएँ मॉड्यूल:
वीबीए कोड: वर्कशीट में केवल अद्वितीय मानों की अनुमति दें:
Private Sub Worksheet_Change(ByVal Target As Range)
'Updateby Extendoffice 20160829
Dim xRg As Range, iLong, fLong As Long
If Not Intersect(Target, Me.[A1:A1000]) Is Nothing Then
Application.EnableEvents = False
For Each xRg In Target
With xRg
If (.Value <> "") Then
If WorksheetFunction.CountIf(Me.[A:A], .Value) > 1 Then
iLong = .Interior.ColorIndex
fLong = .Font.ColorIndex
.Interior.ColorIndex = 3
.Font.ColorIndex = 6
MsgBox "Duplicate Entry !", vbCritical, "Kutools for Excel"
.ClearContents
.Interior.ColorIndex = iLong
.Font.ColorIndex = fLong
End If
End If
End With
Next
Application.EnableEvents = True
End If
End Sub

नोट: उपरोक्त कोड में, A1: A1000 वह स्तंभ कोशिकाएँ हैं जिन्हें आप डुप्लिकेट रोकना चाहते हैं।
2. फिर इस कोड को सहेजें और बंद करें, अब, जब आप सेल A1:A1000 में डुप्लिकेट मान दर्ज करते हैं, तो आपको याद दिलाने के लिए एक चेतावनी संदेश पॉप आउट हो जाता है कि डुप्लिकेट प्रविष्टि की अनुमति नहीं है, स्क्रीनशॉट देखें:

3। तब दबायें OK बटन, डुप्लिकेट मान हटा दिया जाएगा।
एक्सेल के लिए कुटूल के साथ वर्कशीट में केवल अद्वितीय मानों की अनुमति दें
उपरोक्त दो विधियाँ केवल एक कॉलम में डुप्लिकेट प्रविष्टियों को रोक सकती हैं, यदि आपके पास है एक्सेल के लिए कुटूल, आईटी इस नकल रोकें उपयोगिता आपको कक्षों की श्रेणी और केवल एक कॉलम या पंक्ति में डुप्लिकेट को तुरंत रोकने में मदद कर सकती है।
| एक्सेल के लिए कुटूल : 300 से अधिक उपयोगी एक्सेल ऐड-इन्स के साथ, 30 दिनों में बिना किसी सीमा के आज़माने के लिए निःशुल्क. |
स्थापित करने के बाद एक्सेल के लिए कुटूल, कृपया निम्नानुसार करें:
1. कक्षों के उस स्तंभ या श्रेणी का चयन करें जिसमें आप डुप्लिकेट मानों को रोकना चाहते हैं लेकिन केवल अद्वितीय डेटा की अनुमति देते हैं।
2। तब दबायें कुटूल > टाइपिंग रोकें > नकल रोकें, स्क्रीनशॉट देखें:
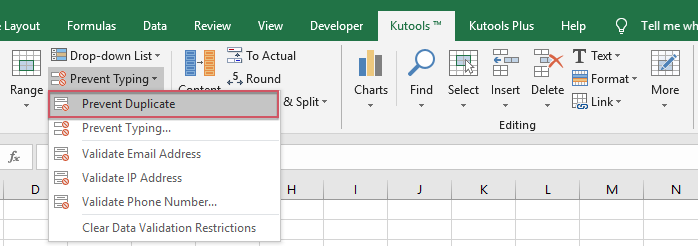
3. और आपको याद दिलाने के लिए एक चेतावनी संदेश पॉप अप हो जाएगा डेटा मान्यता इस सुविधा को लागू करने पर हटा दिया जाएगा, स्क्रीनशॉट देखें:

4। तब दबायें हाँ जारी रखने के लिए बटन, और आपको याद दिलाने के लिए एक और प्रॉम्प्ट बॉक्स पॉप आउट हो जाता है कि किन कोशिकाओं में यह सुविधा लागू की गई है। स्क्रीनशॉट देखें:

5। और फिर क्लिक करें OK बटन, अब, जब आप रेंज A1:D15 में कुछ डुप्लिकेट डेटा दर्ज करते हैं, तो आपको याद दिलाने के लिए एक प्रॉम्प्ट बॉक्स प्रदर्शित होता है कि डुप्लिकेट डेटा मान्य नहीं है, आपको केवल अद्वितीय मान दर्ज करने की आवश्यकता है। स्क्रीनशॉट देखें:

200 से अधिक फ़ंक्शन आपके काम को कुशलतापूर्वक कर सकते हैं, आप कर सकते हैं मुफ़्त ट्रेल के लिए एक्सेल के लिए कुटूल डाउनलोड करें।
डेमो: एक्सेल के लिए कुटूल के साथ वर्कशीट में केवल अद्वितीय मानों की अनुमति दें
सर्वोत्तम कार्यालय उत्पादकता उपकरण
एक्सेल के लिए कुटूल के साथ अपने एक्सेल कौशल को सुपरचार्ज करें, और पहले जैसी दक्षता का अनुभव करें। एक्सेल के लिए कुटूल उत्पादकता बढ़ाने और समय बचाने के लिए 300 से अधिक उन्नत सुविधाएँ प्रदान करता है। वह सुविधा प्राप्त करने के लिए यहां क्लिक करें जिसकी आपको सबसे अधिक आवश्यकता है...

ऑफिस टैब ऑफिस में टैब्ड इंटरफ़ेस लाता है, और आपके काम को बहुत आसान बनाता है
- Word, Excel, PowerPoint में टैब्ड संपादन और रीडिंग सक्षम करें, प्रकाशक, एक्सेस, विसियो और प्रोजेक्ट।
- नई विंडो के बजाय एक ही विंडो के नए टैब में एकाधिक दस्तावेज़ खोलें और बनाएं।
- आपकी उत्पादकता 50% बढ़ जाती है, और आपके लिए हर दिन सैकड़ों माउस क्लिक कम हो जाते हैं!
