एक्सेल में एक फ़ोल्डर में सभी कार्यपुस्तिकाओं को एक साथ कैसे सुरक्षित रखें?
एक्सेल में, आप अन्य उपयोगकर्ताओं को इसे संपादित करने से रोकने के लिए किसी कार्यपुस्तिका की सुरक्षा कर सकते हैं, लेकिन क्या आपने कभी एक साथ कई कार्यपुस्तिकाओं की सुरक्षा के बारे में सोचा है? यहां मैं एक्सेल में एक फ़ोल्डर में सभी कार्यपुस्तिकाओं और एक कार्यपुस्तिका में कई शीटों की सुरक्षा के लिए कुछ तरकीबें पेश कर रहा हूं।
VBA के साथ तुरंत किसी फ़ोल्डर में कार्यपुस्तिकाओं को सुरक्षित रखें
एक्सेल के लिए कुटूल के साथ एक साथ कई शीट को सुरक्षित रखें ![]()
 VBA के साथ तुरंत किसी फ़ोल्डर में कार्यपुस्तिकाओं को सुरक्षित रखें
VBA के साथ तुरंत किसी फ़ोल्डर में कार्यपुस्तिकाओं को सुरक्षित रखें
किसी विशिष्ट फ़ोल्डर में कार्यपुस्तिकाओं को सुरक्षित रखने के लिए, आप हल करने के लिए मैक्रो कोड लागू कर सकते हैं।
1. एक नई कार्यपुस्तिका सक्षम करें, और दबाएँ ऑल्ट + F11 कुंजी को खोलने के लिए एप्लिकेशन के लिए माइक्रोसॉफ्ट विज़ुअल बेसिकएनएस विंडो, और क्लिक करें सम्मिलित करें > मॉड्यूलई, और नीचे दिए गए कोड को पेस्ट करें मॉड्यूल लिपियों.
वीबीए: कार्यपुस्तिकाओं को एक फ़ोल्डर में सुरक्षित रखें।
Sub ProtectAll()
Dim xWorkBooks As Workbook
Dim xExitFile As String
Dim xPassWord As Variant
Dim xStrPath As String
Dim xFileDialog As FileDialog
Dim xFile As String
On Error Resume Next
Set xFileDialog = Application.FileDialog(msoFileDialogFolderPicker)
xFileDialog.AllowMultiSelect = False
xFileDialog.Title = "Select a folder [Kutools for Excel]"
If xFileDialog.Show = -1 Then
xStrPath = xFileDialog.SelectedItems(1)
End If
If xStrPath = "" Then
Exit Sub
Else
xStrPath = xStrPath + "\"
End If
xPassWord = Application.InputBox("Enter password", "Kutools for Excel", , , , , , 2)
If (xPassWord = False) Or (xPassWord = "") Then
MsgBox "Password cannot be blank!", vbInformation, "Kutools for Excel"
Exit Sub
End If
xFile = "*.xls"
xExitFile = Dir(xStrPath & xFile)
On Error Resume Next
Application.ScreenUpdating = False
Do While xExitFile <> ""
Set xWorkBooks = Workbooks.Open(xStrPath & xExitFile)
Application.DisplayAlerts = False
xWorkBooks.SaveAs Filename:=xWorkBooks.FullName, Password:=xPassWord
Application.DisplayAlerts = True
Workbooks(xExitFile).Close False
Set xWorkBooks = Nothing
xExitFile = Dir
Loop
Application.ScreenUpdating = True
MsgBox "Successfully protect!", vbInformation, "Kutools for Excel"
End Sub

2। दबाएँ F5 कुंजी, और ए एक फ़ोल्डर का चयन करें आपके सभी कार्यपत्रकों की सुरक्षा के लिए एक फ़ोल्डर का चयन करने के लिए विंडो खुलती है।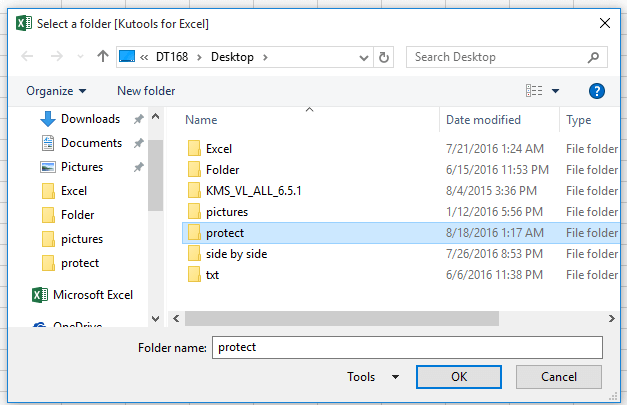
3। क्लिक करें OK और कार्यपुस्तिकाओं की सुरक्षा के लिए पासवर्ड दर्ज करने के लिए एक संवाद सामने आता है।
4। क्लिक करें OK, एक संवाद आपको यह याद दिलाने के लिए प्रकट होता है कि चयनित फ़ोल्डर में सभी कार्यपुस्तिकाएँ एक पासवर्ड से सफलतापूर्वक सुरक्षित कर दी गई हैं।
जब आप उपरोक्त कोड द्वारा संरक्षित कार्यपुस्तिकाएँ खोलते हैं, तो पासवर्ड दर्ज करने के लिए एक संवाद सामने आता है। स्क्रीनशॉट देखें:
टिप: यह कोड 2007 या उच्चतर एक्सेल संस्करण के लिए काम करता है, यदि आप इसे निचले संस्करण की सुरक्षा के लिए लागू करना चाहते हैं, तो आप बदल सकते हैं xफ़ाइल = "*.xls" सेवा मेरे xफ़ाइल = "*.xlsx" कोड में
 एक्सेल के लिए कुटूल के साथ एक साथ कई शीट को सुरक्षित रखें
एक्सेल के लिए कुटूल के साथ एक साथ कई शीट को सुरक्षित रखें
दरअसल, हमारे दैनिक कामकाज में एक कार्यपुस्तिका में कई शीटों की सुरक्षा करना अधिक बार होगा। लेकिन एक्सेल में, आपको इसके अंतर्निहित फ़ंक्शन के साथ शीट्स को एक-एक करके सुरक्षित करने की आवश्यकता है। हालाँकि, एक शक्तिशाली उपकरण है - एक्सेल के लिए कुटूल, आईटी इस वर्कशीट को सुरक्षित रखें उपयोगिता आपको कार्यपुस्तिका की सभी शीटों या चयनित शीटों को एक साथ सुरक्षित रखने में मदद कर सकती है।
| एक्सेल के लिए कुटूल, से अधिक के साथ 120 आसान एक्सेल फ़ंक्शंस, आपकी कार्यकुशलता बढ़ाएँ और आपके कार्य समय की बचत करें। | ||
बाद मुफ़्त इंस्टालेशन एक्सेल के लिए कुटूल, कृपया नीचे दिए अनुसार कार्य करें:
1. जिस कार्यपुस्तिका की शीट को आप सुरक्षित रखना चाहते हैं उसे सक्षम करें और क्लिक करें उद्यम > वर्कशीट को सुरक्षित रखें. स्क्रीनशॉट देखें:
2। में वर्कशीट को सुरक्षित रखें संवाद, आप सूची से आवश्यकतानुसार उन शीटों की जांच कर सकते हैं जिन्हें आप सुरक्षित रखना चाहते हैं। स्क्रीनशॉट देखें:
3। क्लिक करें Ok, और पासवर्ड दर्ज करने और पुनः टाइप करने के लिए एक और संवाद पॉप आउट होता है, स्क्रीनशॉट देखें:
4। क्लिक करें Ok, और आपको कार्यपत्रकों की सफलतापूर्वक सुरक्षा की याद दिलाने के लिए एक संवाद सामने आता है।
इन शीट्स को असुरक्षित करने के लिए आपको बस क्लिक करना होगा उद्यम > असुरक्षित वर्कशीट असुरक्षित करने के लिए पासवर्ड दर्ज करने के लिए.
सर्वोत्तम कार्यालय उत्पादकता उपकरण
एक्सेल के लिए कुटूल के साथ अपने एक्सेल कौशल को सुपरचार्ज करें, और पहले जैसी दक्षता का अनुभव करें। एक्सेल के लिए कुटूल उत्पादकता बढ़ाने और समय बचाने के लिए 300 से अधिक उन्नत सुविधाएँ प्रदान करता है। वह सुविधा प्राप्त करने के लिए यहां क्लिक करें जिसकी आपको सबसे अधिक आवश्यकता है...

ऑफिस टैब ऑफिस में टैब्ड इंटरफ़ेस लाता है, और आपके काम को बहुत आसान बनाता है
- Word, Excel, PowerPoint में टैब्ड संपादन और रीडिंग सक्षम करें, प्रकाशक, एक्सेस, विसियो और प्रोजेक्ट।
- नई विंडो के बजाय एक ही विंडो के नए टैब में एकाधिक दस्तावेज़ खोलें और बनाएं।
- आपकी उत्पादकता 50% बढ़ जाती है, और आपके लिए हर दिन सैकड़ों माउस क्लिक कम हो जाते हैं!


