यदि कॉलम में एक्सेल में हटाने योग्य सूची से मान हैं तो पंक्तियों को कैसे हटाएं?
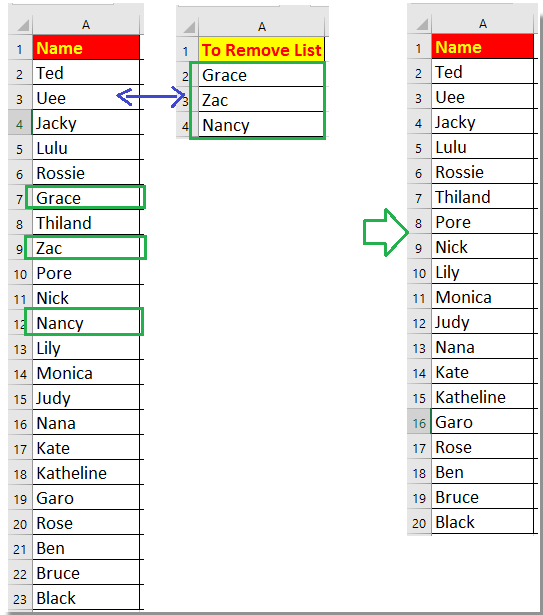
यदि सूत्र और फ़िल्टर के साथ हटाई गई सूची से मान शामिल है तो पंक्तियाँ हटाएँ
यदि Excel के लिए Kutools के साथ हटाई गई सूची से मान शामिल है तो पंक्तियाँ हटाएँ
 यदि सूत्र और फ़िल्टर के साथ हटाई गई सूची से मान शामिल है तो पंक्तियाँ हटाएँ
यदि सूत्र और फ़िल्टर के साथ हटाई गई सूची से मान शामिल है तो पंक्तियाँ हटाएँ
यहां मैं उन पंक्तियों की पहचान करने के लिए एक सूत्र प्रस्तुत करता हूं जिनमें किसी अन्य शीट में हटाने की सूची से मान शामिल हैं, फिर आप पंक्तियों को हटाना या उन्हें फ़िल्टर करना चुन सकते हैं।
1. शीट1 में, नाम सूची के आगे एक रिक्त कक्ष का चयन करें, उदाहरण के लिए बी2, और इस सूत्र को दर्ज करें =IF(ISERROR(VLOOKUP(A2,Sheet2!A:A,1,FALSE)),"Kep","Delete"), इस सूत्र को कक्षों पर लागू करने के लिए स्वतः भरण हैंडल को नीचे खींचें। यदि सेल प्रदर्शित होता है रखना, इसका मतलब है कि पंक्ति में हटाने के लिए सूची में मान शामिल नहीं हैं, यदि इस रूप में दिखाया गया है मिटाना, आपको पंक्ति को हटाना होगा. स्क्रीनशॉट देखें:
टिप: सूत्र में, A2 उस सूची में पहला मान है जिसे आप जांचना चाहते हैं कि क्या इसमें हटाने के लिए सूची में मान शामिल हैं, और शीट2!A:A वह कॉलम है जिसमें हटाने के लिए सूची के मान शामिल हैं, आप उन्हें आवश्यकतानुसार बदल सकते हैं।
2. फिर फॉर्मूला कॉलम के पहले सेल B1 को चुनें और क्लिक करें जानकारी > फ़िल्टर. स्क्रीनशॉट देखें:
3. पर क्लिक करें फ़िल्टर आइकन फ़िल्टर सूची का विस्तार करने के लिए सूत्र कॉलम में, केवल रखें चेक करें और ओके बटन पर क्लिक करें। अब टू रिमूव लिस्ट में मान वाली पंक्तियाँ छिपा दी गई हैं। स्क्रीनशॉट देखें:
नोट: इसके अलावा आप टू रिमूव लिस्ट में मानों वाली पंक्तियों को फ़िल्टर कर सकते हैं, और दबाकर उनका चयन कर सकते हैं कंट्रोल, और चयन करने के लिए राइट क्लिक करें पंक्ति को हटाएं उन्हें हटाने के लिए. स्क्रीनशॉट देखें:
 यदि Excel के लिए Kutools के साथ हटाई गई सूची से मान शामिल है तो पंक्तियाँ हटाएँ
यदि Excel के लिए Kutools के साथ हटाई गई सूची से मान शामिल है तो पंक्तियाँ हटाएँ
यदि आपके पास एक्सेल के लिए कुटूल - एक आसान बहु-कार्यात्मक उपकरण, आप उन पंक्तियों को तुरंत ढूंढ सकते हैं जिनमें अन्य सूची के मान शामिल हैं समान एवं भिन्न कक्षों का चयन करें फीचर करें और फिर उन्हें स्वयं हटा दें।
| एक्सेल के लिए कुटूल, से अधिक के साथ 300 सुविधाजनक कार्य, आपके कार्यों को और अधिक आसान बनाते हैं। |
बाद मुफ़्त इंस्टालेशन एक्सेल के लिए कुटूल, कृपया नीचे दिए अनुसार कार्य करें:
1. नाम सूची का चयन करें और क्लिक करें कुटूल > चुनते हैं > समान एवं भिन्न कक्षों का चयन करें. स्क्रीनशॉट देखें:
2। में समान एवं भिन्न कक्षों का चयन करें संवाद, क्लिक करें  में (रेंज बी) के अनुसार शीट2 की सूची हटाने के लिए कक्षों का चयन करने के लिए। स्क्रीनशॉट देखें:
में (रेंज बी) के अनुसार शीट2 की सूची हटाने के लिए कक्षों का चयन करने के लिए। स्क्रीनशॉट देखें:
3। चुनते हैं हर एक पंक्ति में पर आधारित अनुभाग, और जाँच करें समान मूल्य में खोज अनुभाग, और जाँच करें संपूर्ण पंक्तियाँ चुनें नीचे विकल्प. यदि आप चाहते हैं कि चयनित पंक्तियाँ अधिक उत्कृष्ट हों, तो आप बैककलर भरें या चेक कर सकते हैं फ़ॉन्ट रंग भरें और समान मानों के लिए एक रंग निर्दिष्ट करें। स्क्रीनशॉट देखें:
सुझाव: यदि तुलना श्रेणियों में हेडर शामिल हैं, तो आप जांच कर सकते हैं मेरे डेटा में हेडर हैं हेडर के बिना तुलना करने का विकल्प।
3। क्लिक करें Ok. अब उन पंक्तियों का चयन कर लिया गया है जिनमें टू रिमूव लिस्ट में मान शामिल हैं। स्क्रीनशॉट देखें:
अब आप उन्हें हटा सकते हैं.
सर्वोत्तम कार्यालय उत्पादकता उपकरण
एक्सेल के लिए कुटूल के साथ अपने एक्सेल कौशल को सुपरचार्ज करें, और पहले जैसी दक्षता का अनुभव करें। एक्सेल के लिए कुटूल उत्पादकता बढ़ाने और समय बचाने के लिए 300 से अधिक उन्नत सुविधाएँ प्रदान करता है। वह सुविधा प्राप्त करने के लिए यहां क्लिक करें जिसकी आपको सबसे अधिक आवश्यकता है...

ऑफिस टैब ऑफिस में टैब्ड इंटरफ़ेस लाता है, और आपके काम को बहुत आसान बनाता है
- Word, Excel, PowerPoint में टैब्ड संपादन और रीडिंग सक्षम करें, प्रकाशक, एक्सेस, विसियो और प्रोजेक्ट।
- नई विंडो के बजाय एक ही विंडो के नए टैब में एकाधिक दस्तावेज़ खोलें और बनाएं।
- आपकी उत्पादकता 50% बढ़ जाती है, और आपके लिए हर दिन सैकड़ों माउस क्लिक कम हो जाते हैं!
